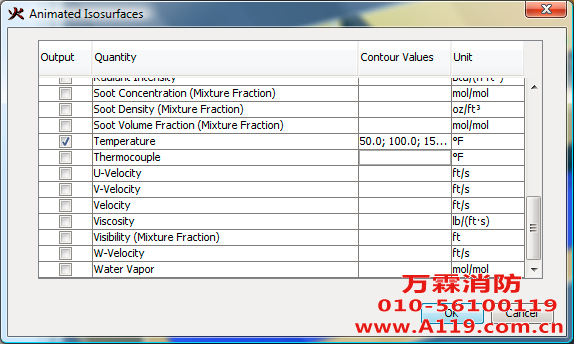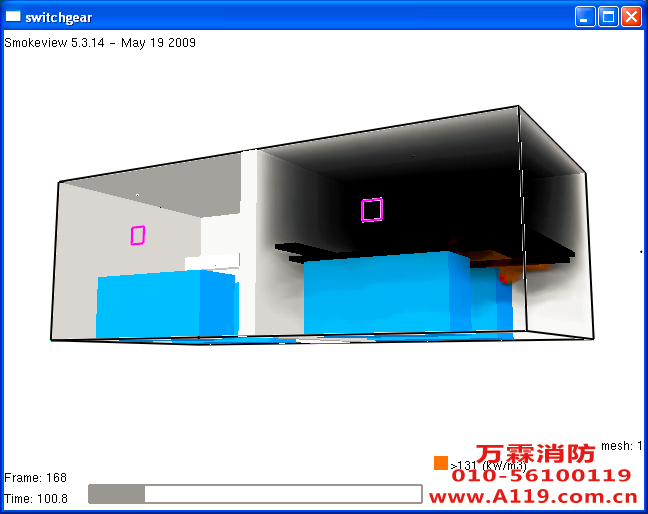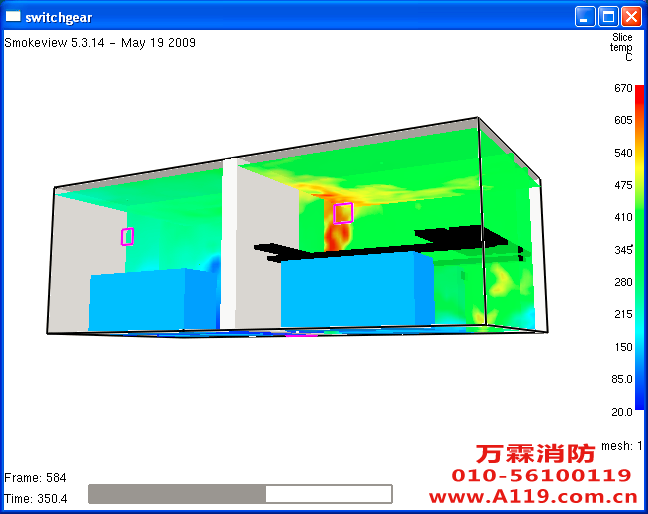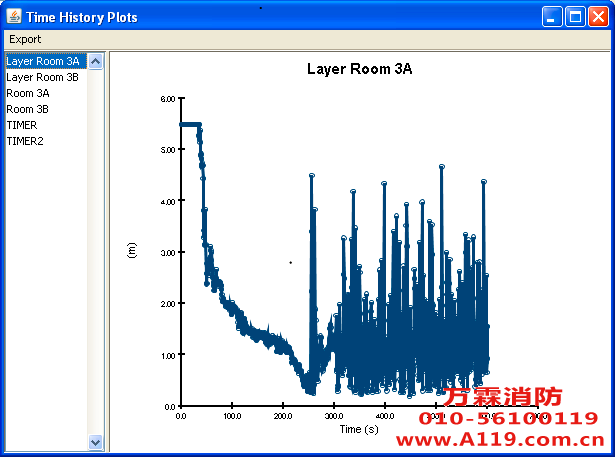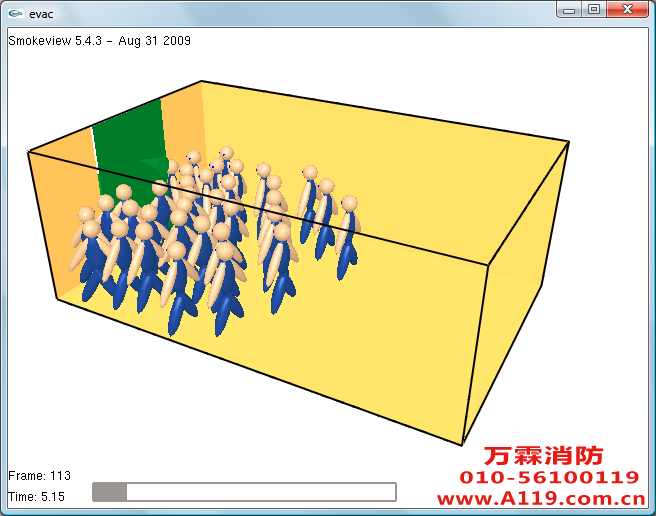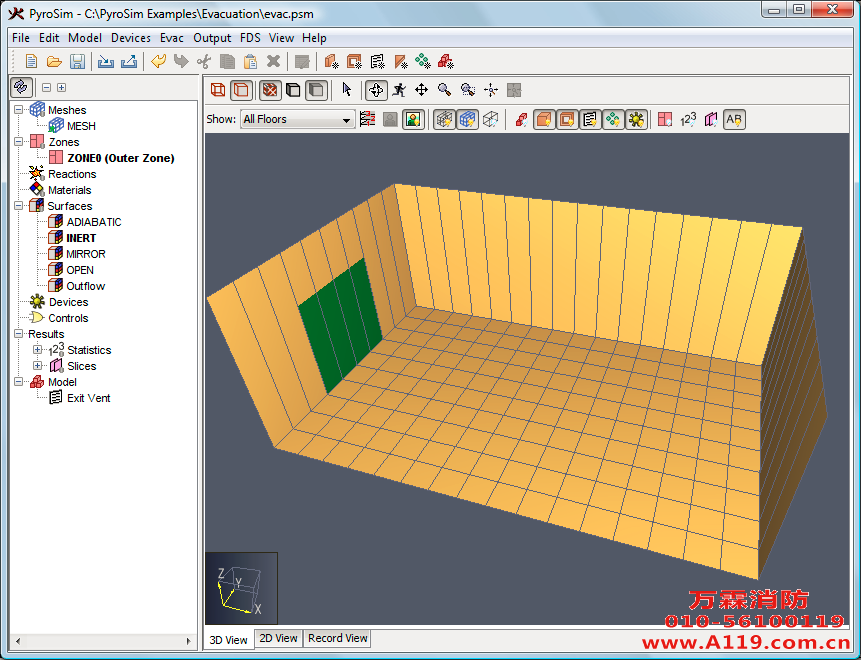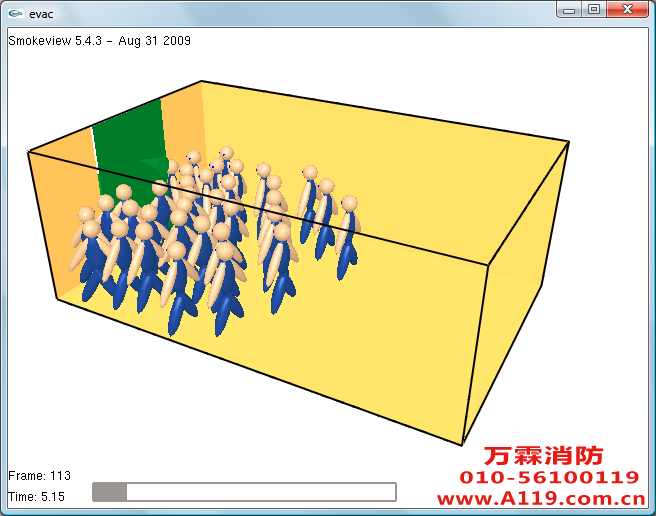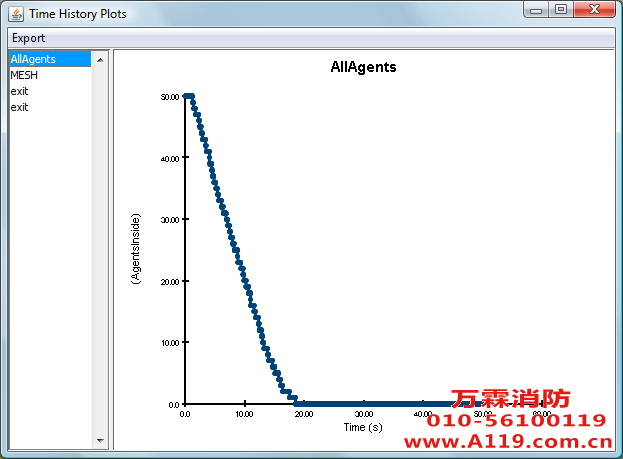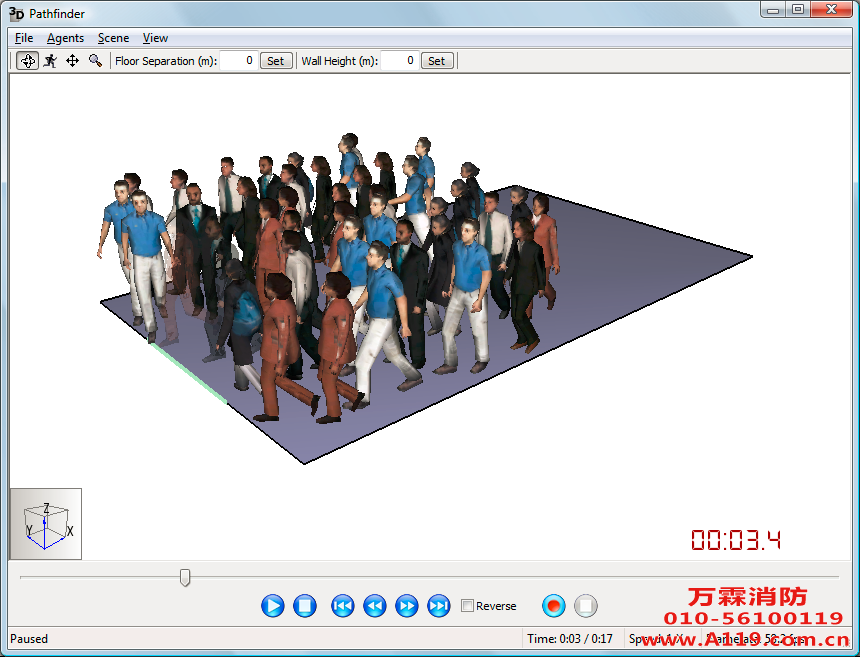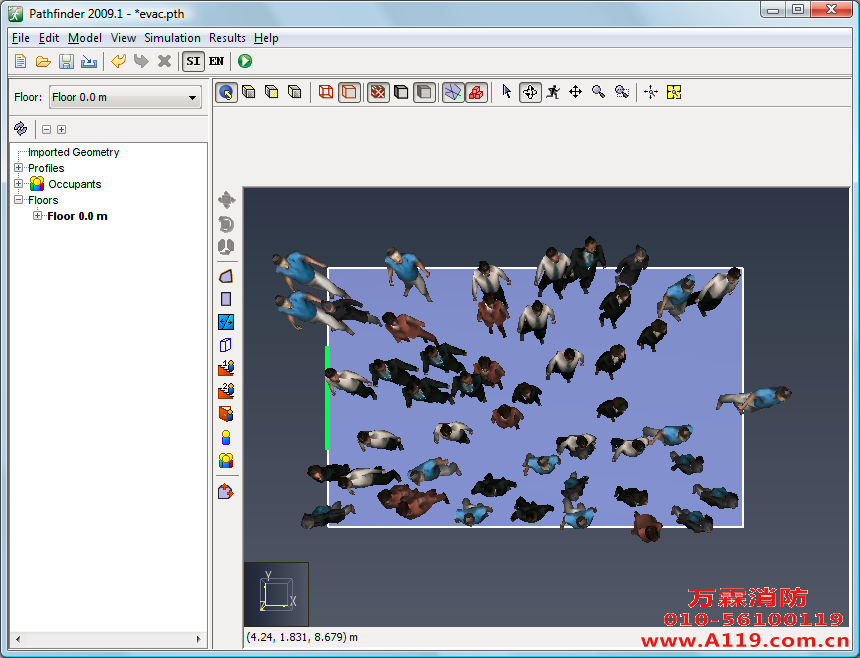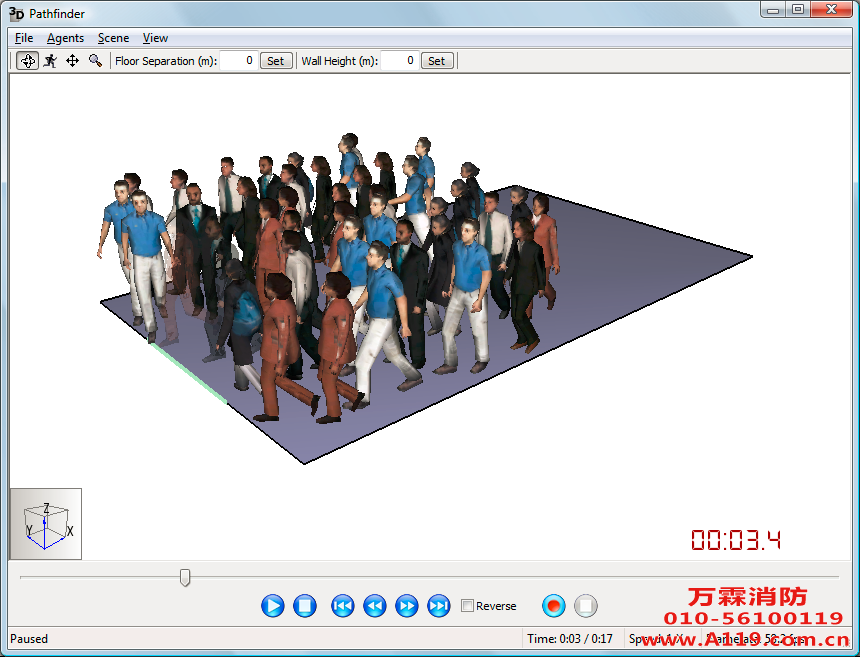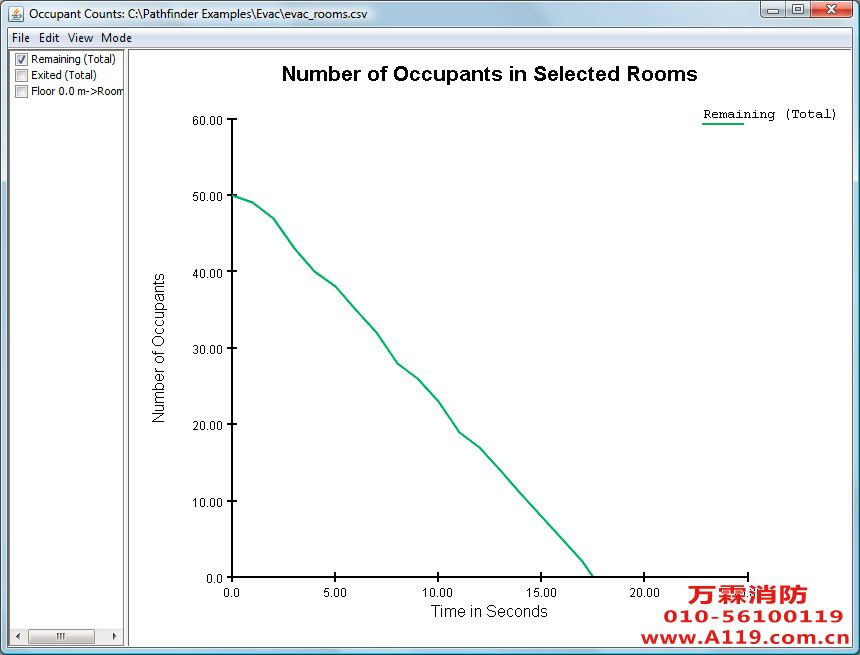然后在模型上单击左键并移动鼠标。该模型会旋转,就像您选择球体上的一个点。
然后在模型上单击左键并移动鼠标。该模型会旋转,就像您选择球体上的一个点。 (或按住ALT键)和垂直拖动鼠标。选择
(或按住ALT键)和垂直拖动鼠标。选择 然后按一下拖动以定义一个缩放框。
然后按一下拖动以定义一个缩放框。 (或按住Shift键)并拖动来重新定位模型窗口。
(或按住Shift键)并拖动来重新定位模型窗口。 定义一个较小的“查看选定对象周围的领域。选择
定义一个较小的“查看选定对象周围的领域。选择 将重置,包括整个模型。
将重置,包括整个模型。 (或按Ctrl + R),将重置模型。
(或按Ctrl + R),将重置模型。
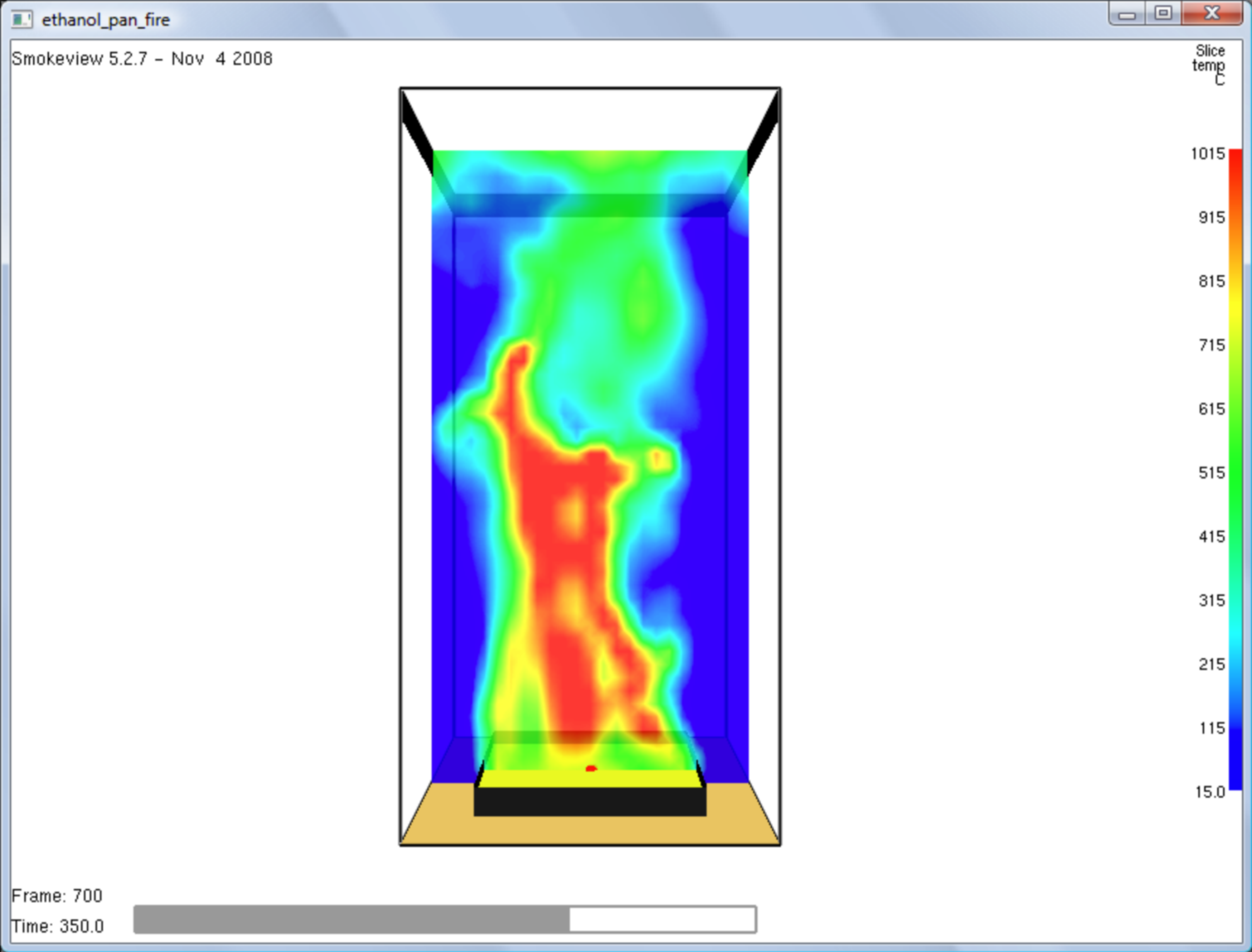
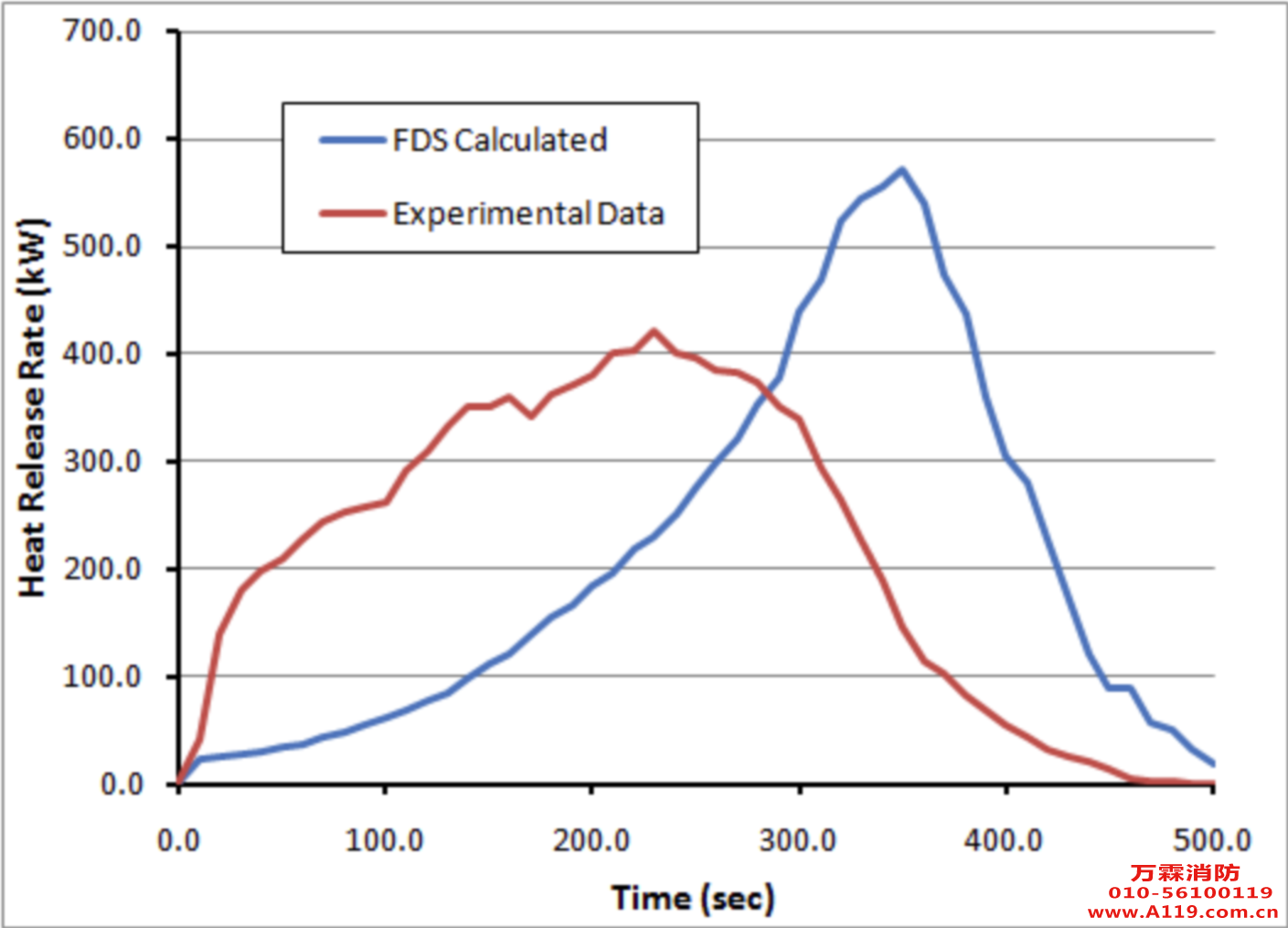
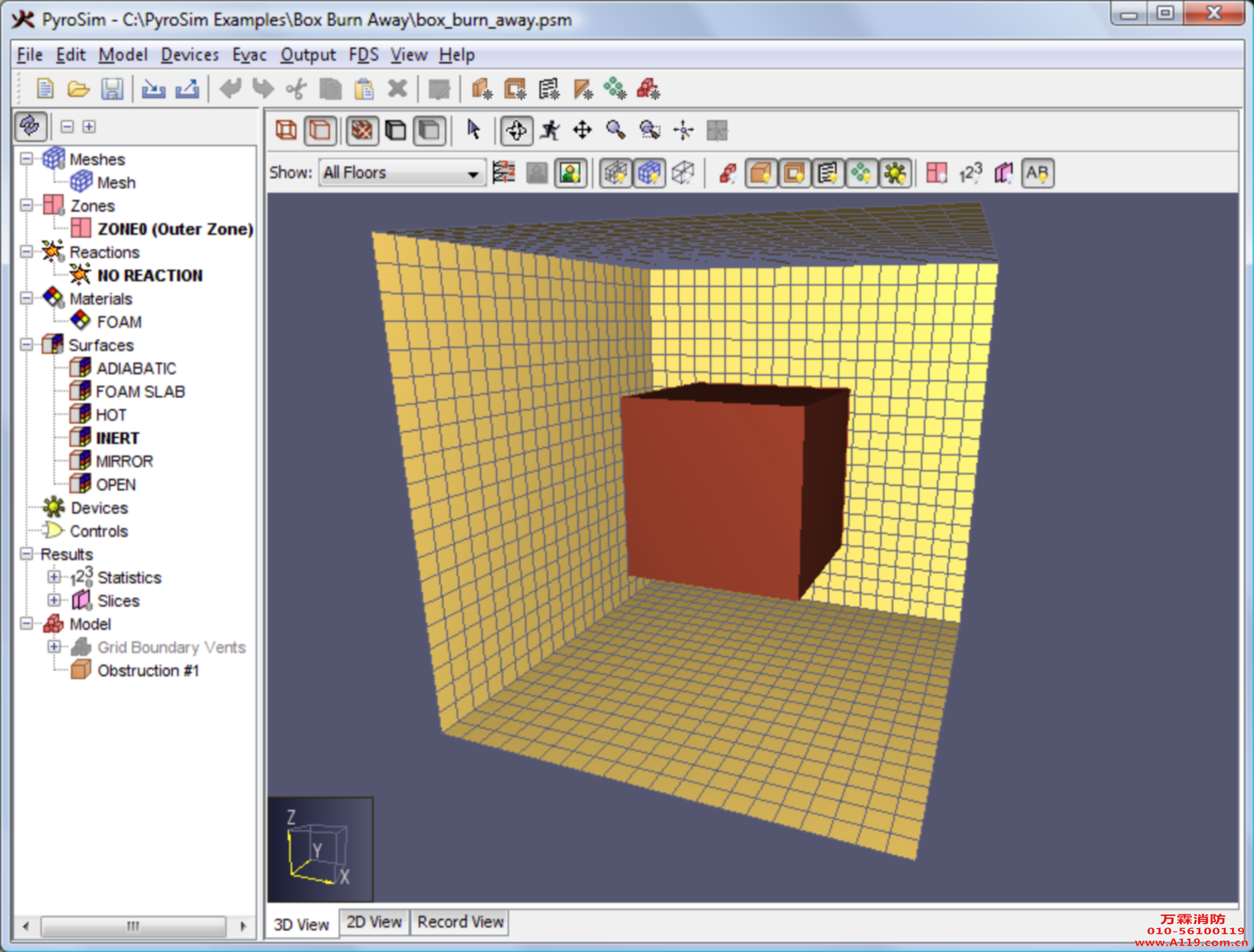
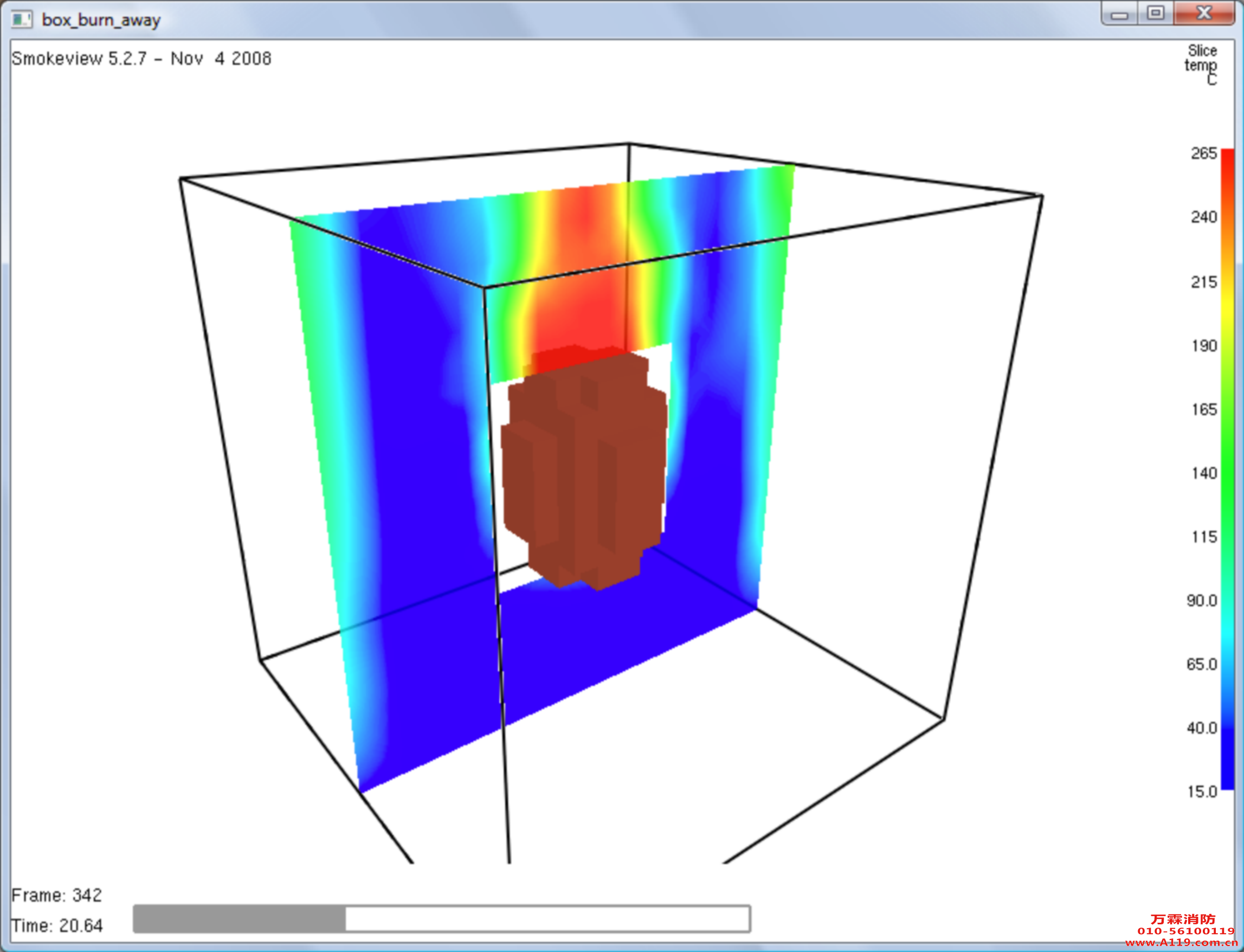

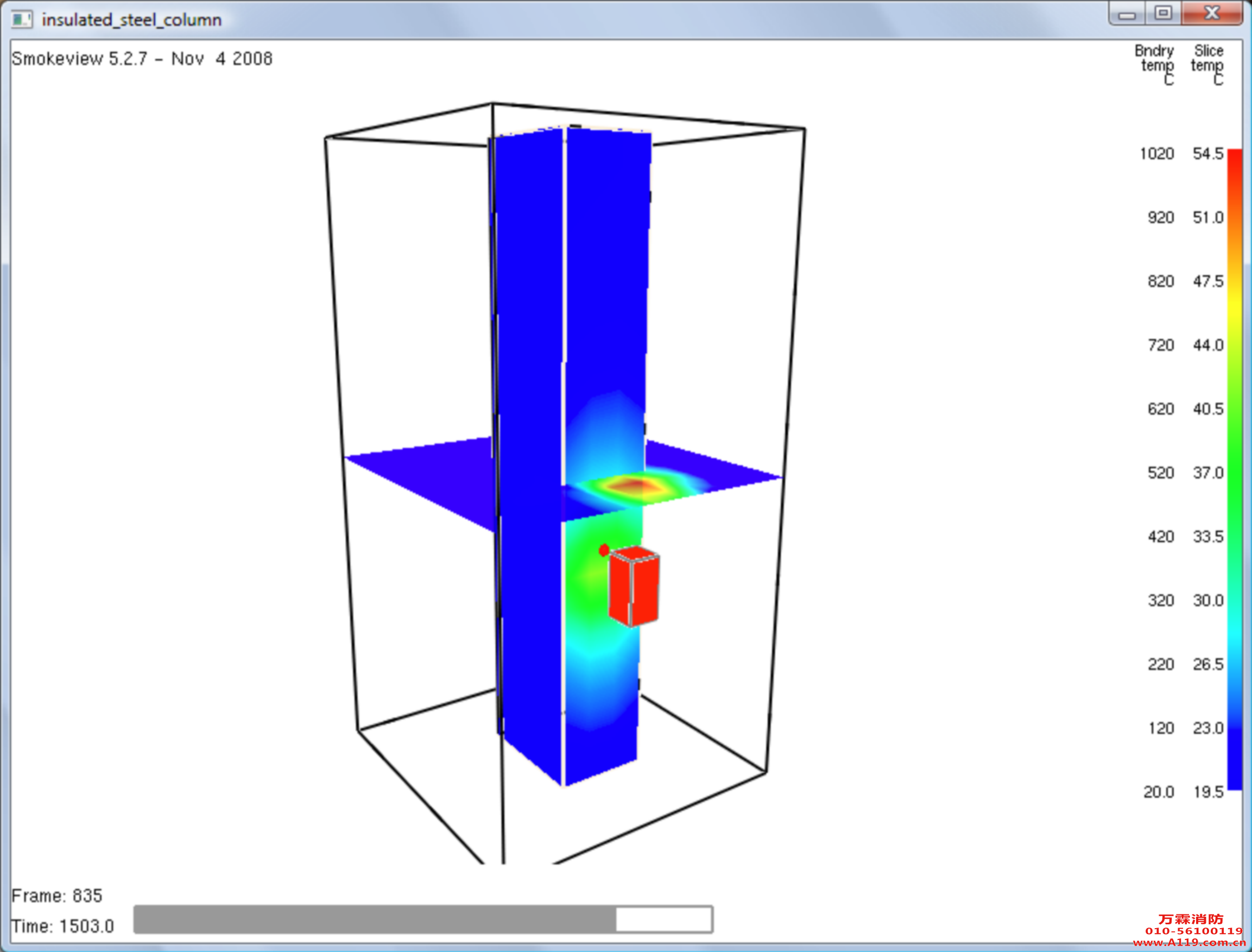
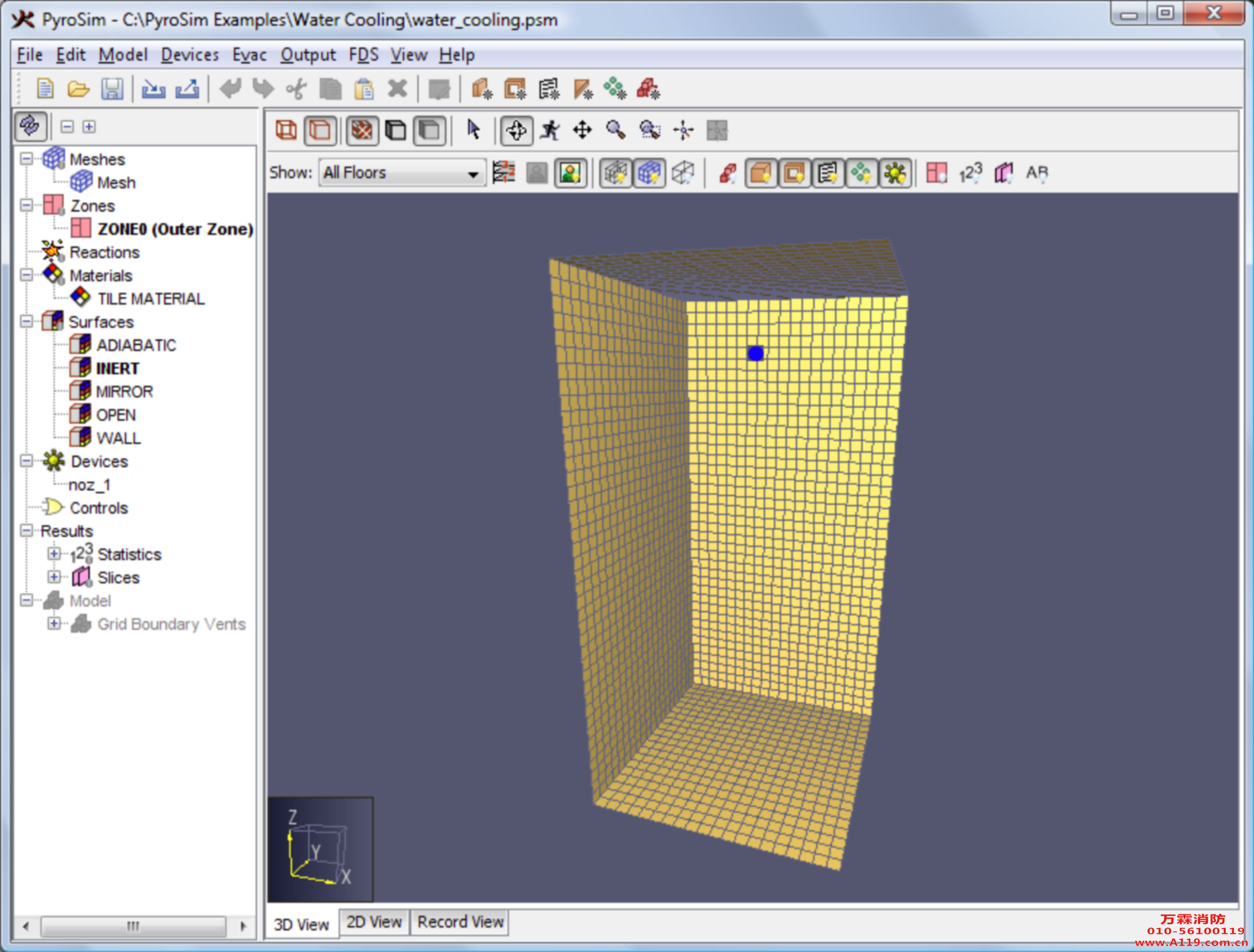
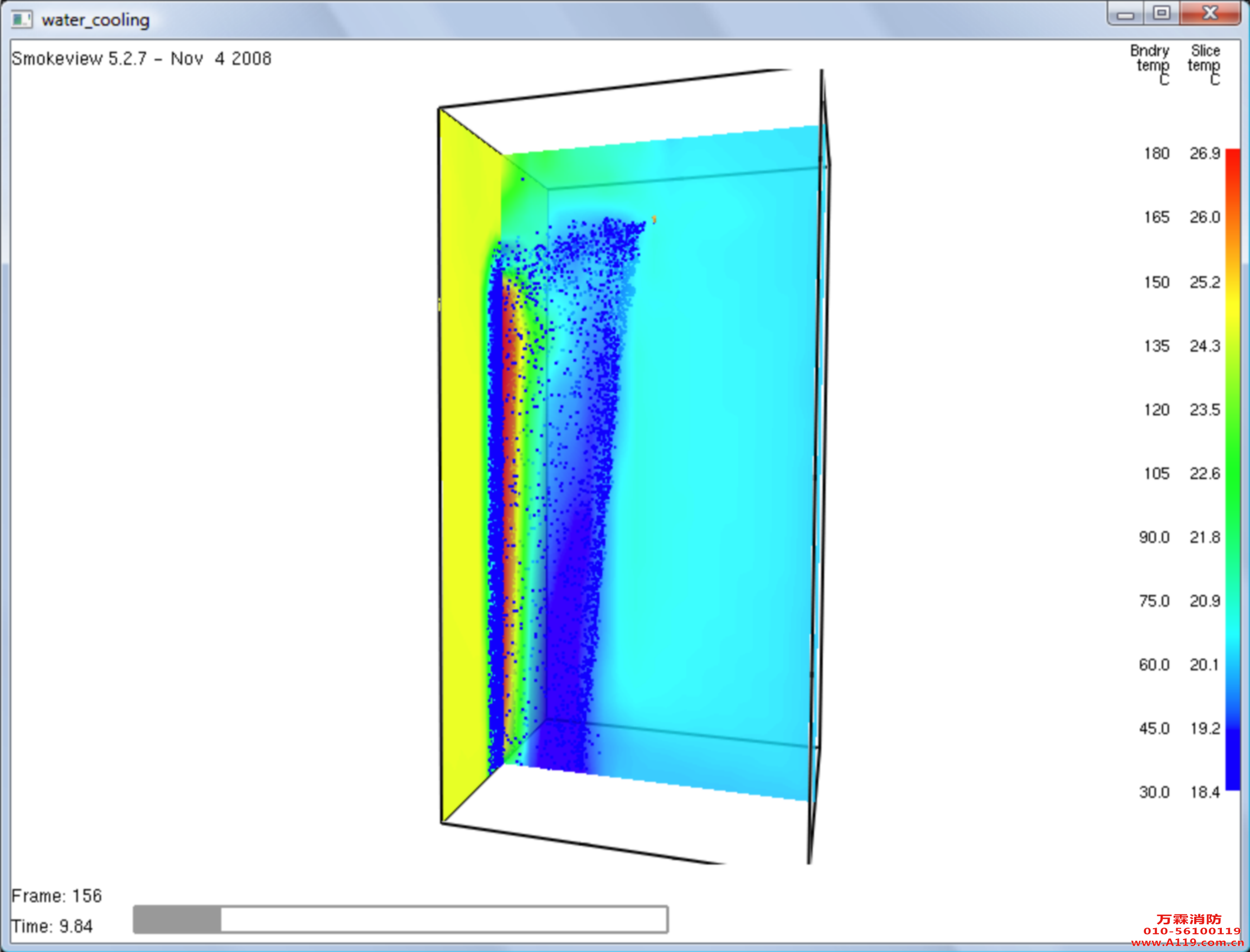

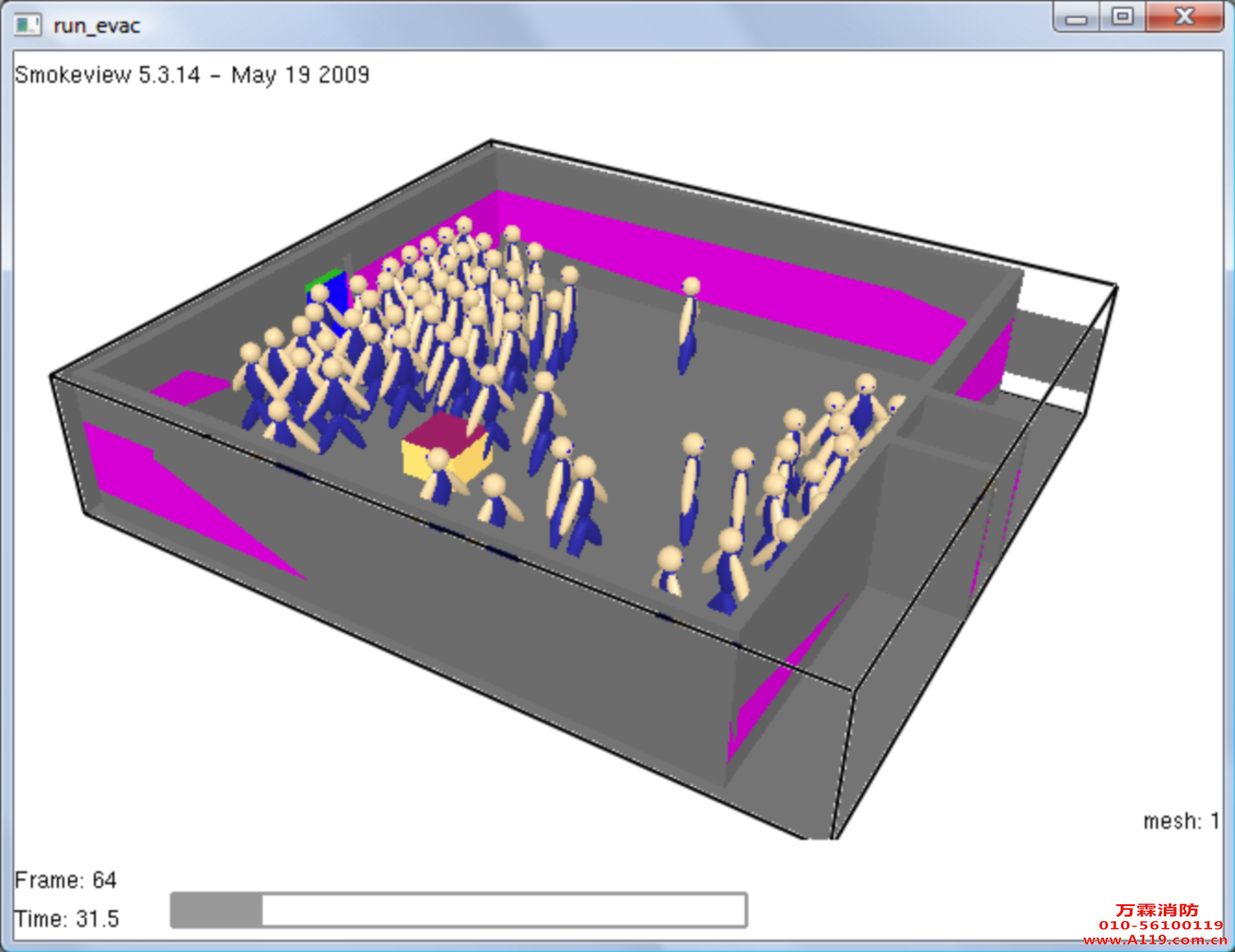


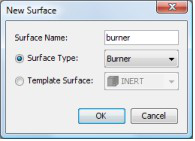
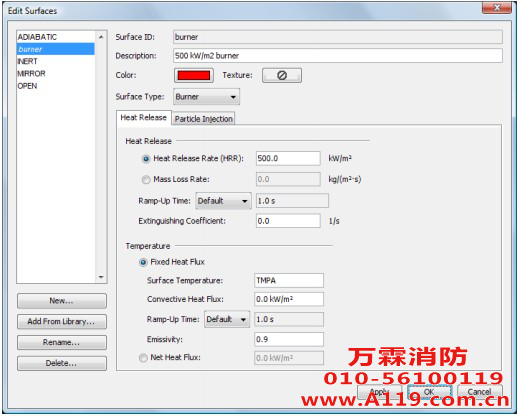
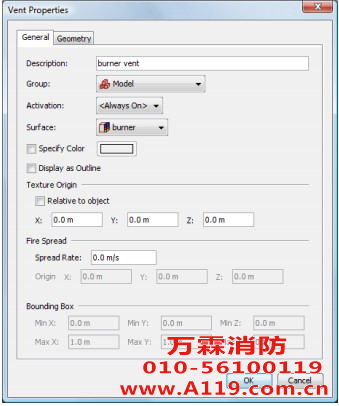
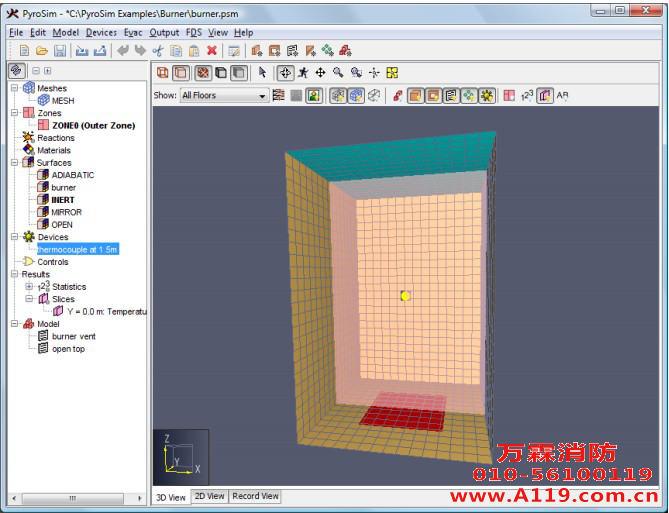
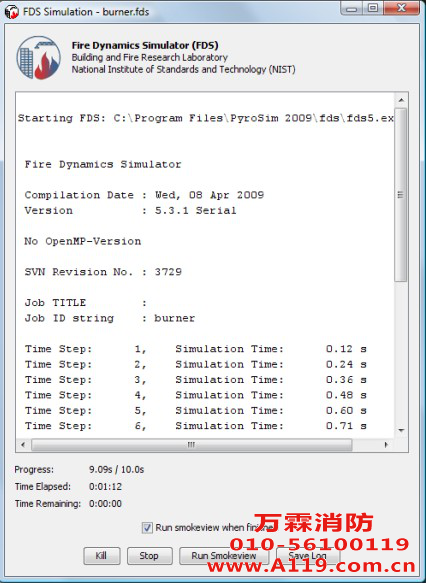
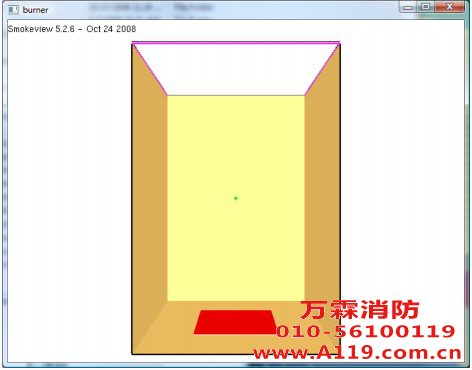
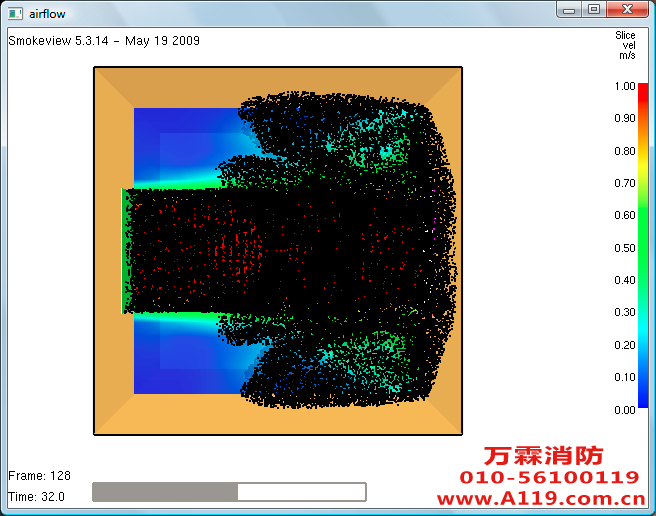
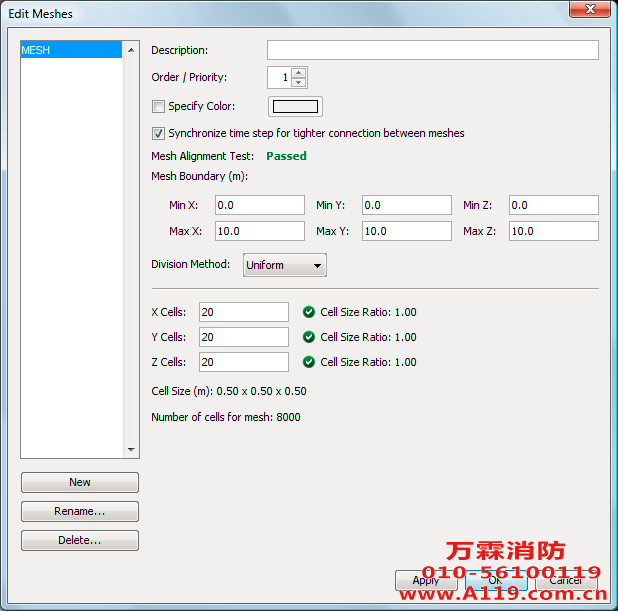

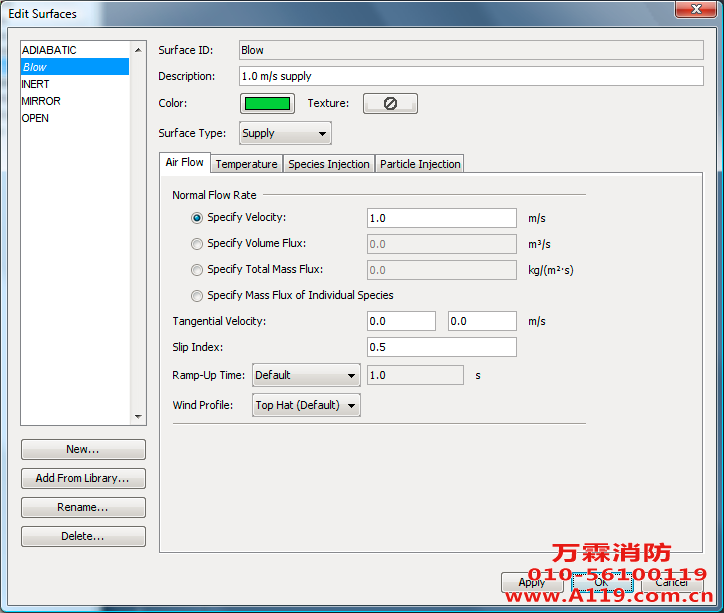
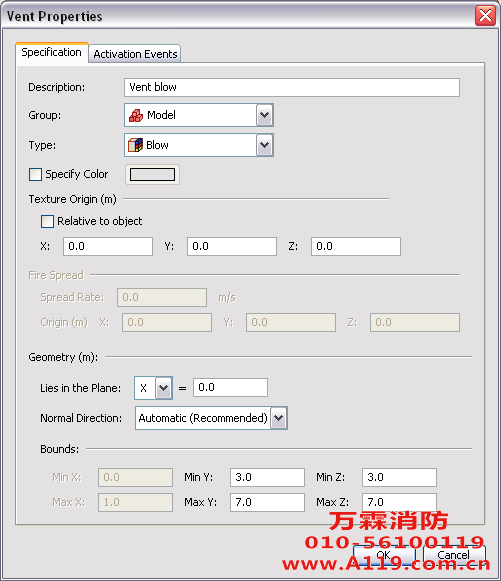

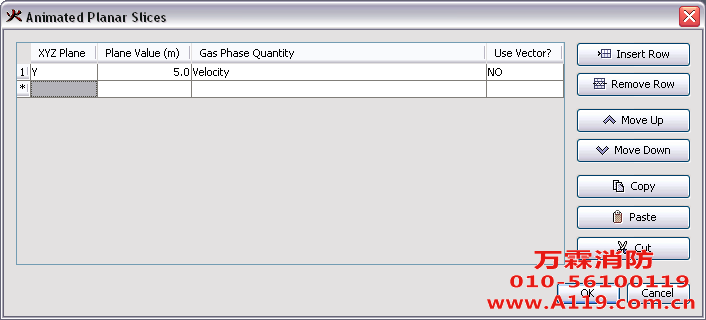
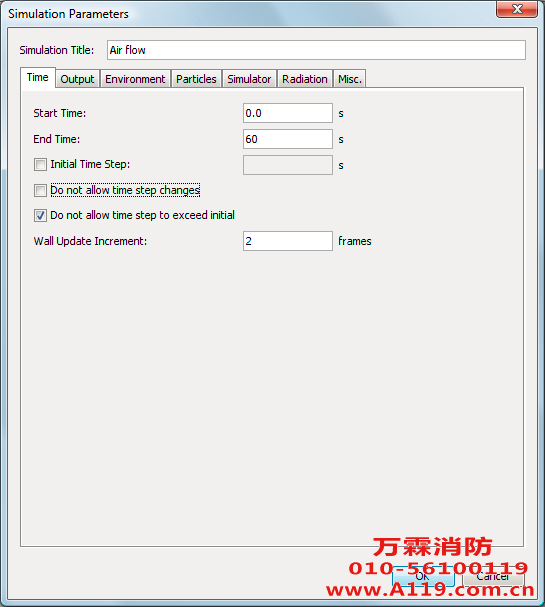
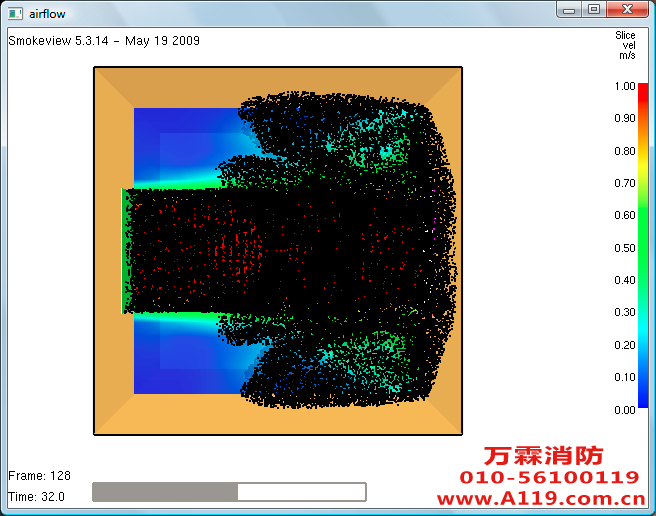
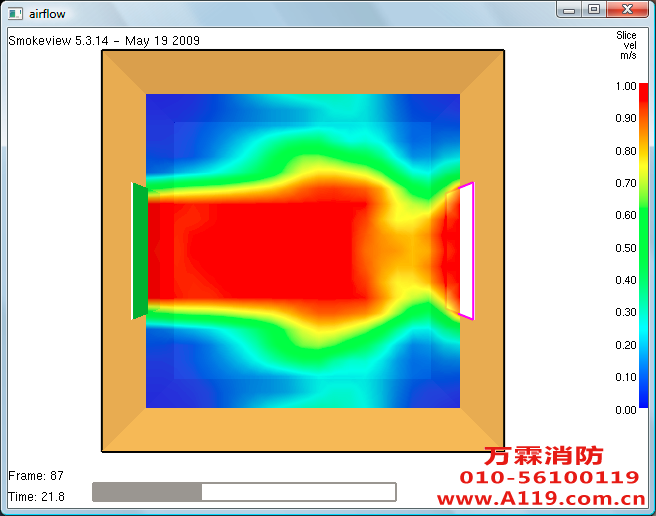
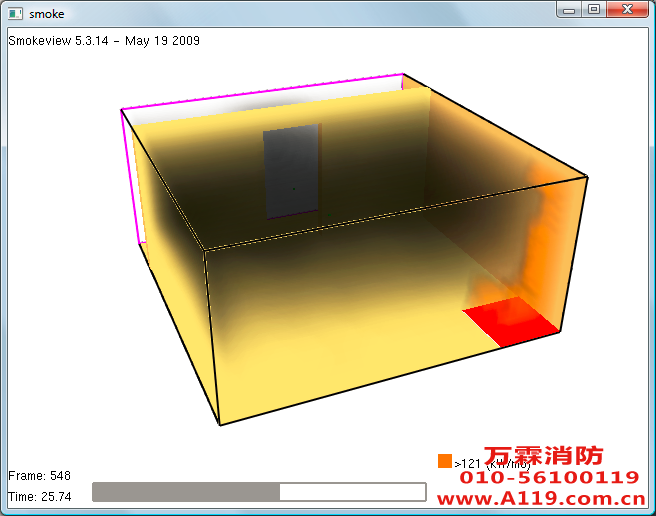

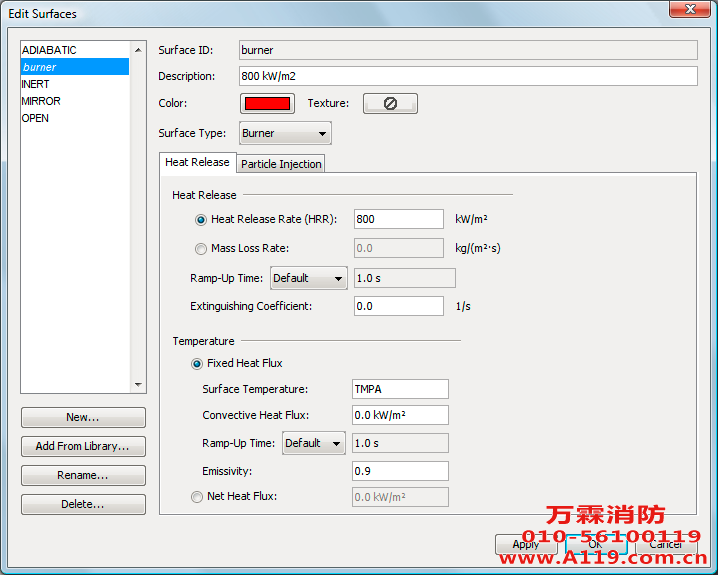
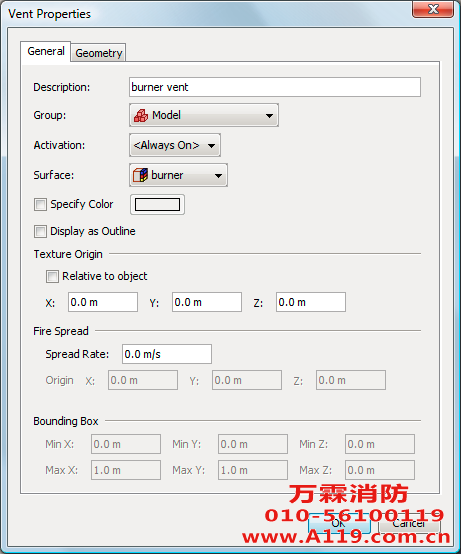
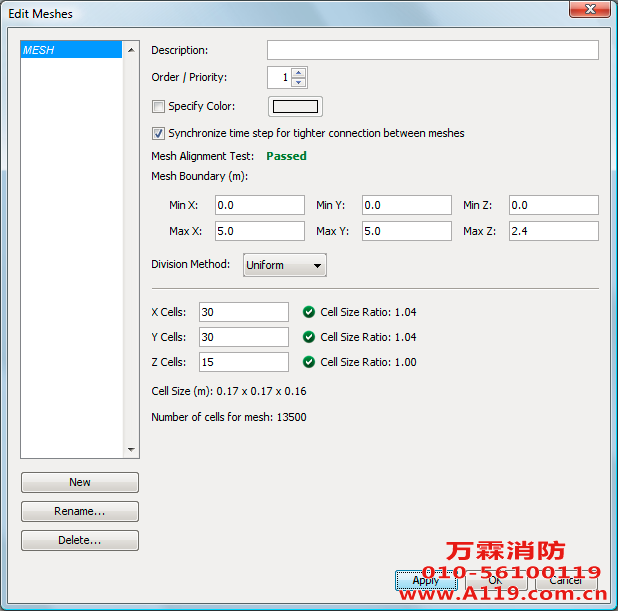 图 5.5. 创建the mesh
图 5.5. 创建the mesh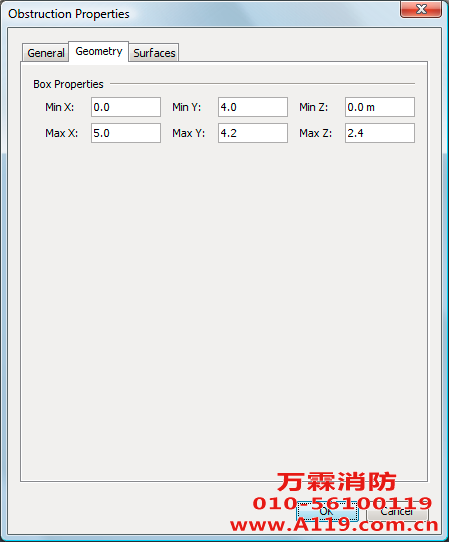


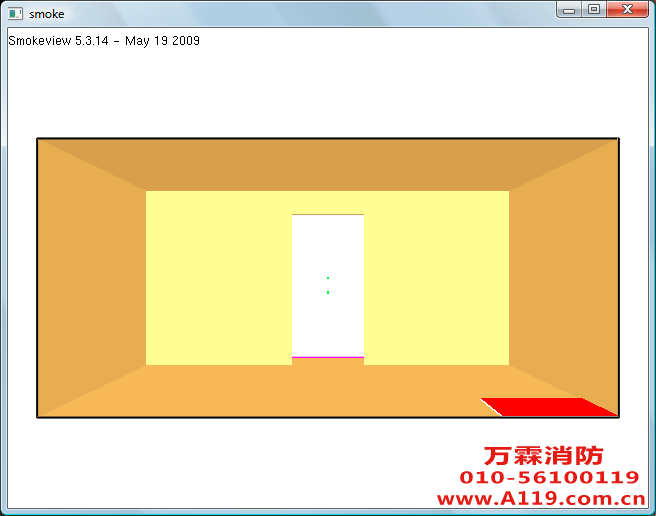
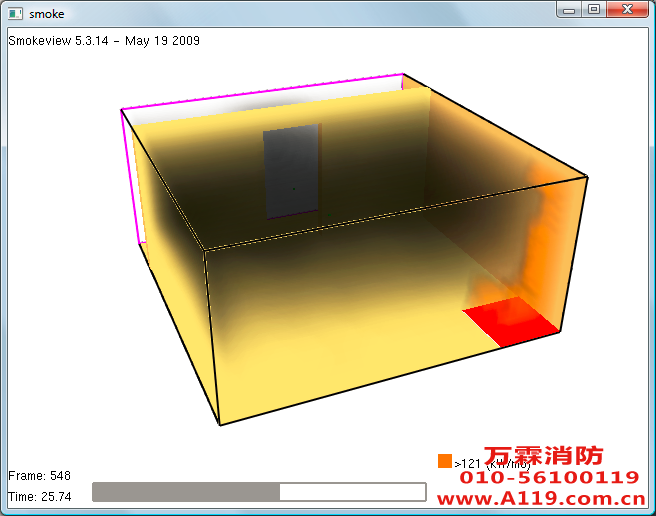
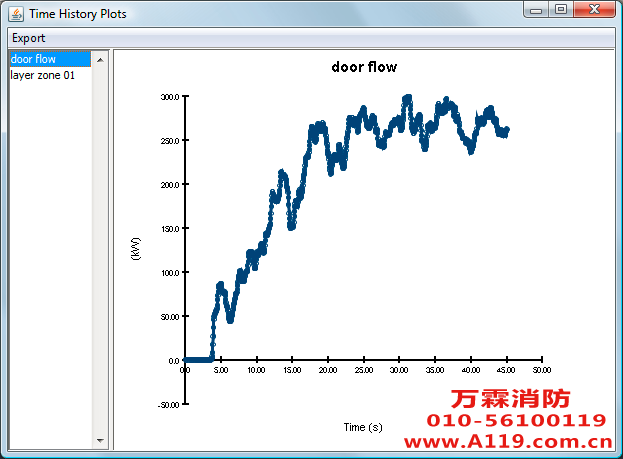
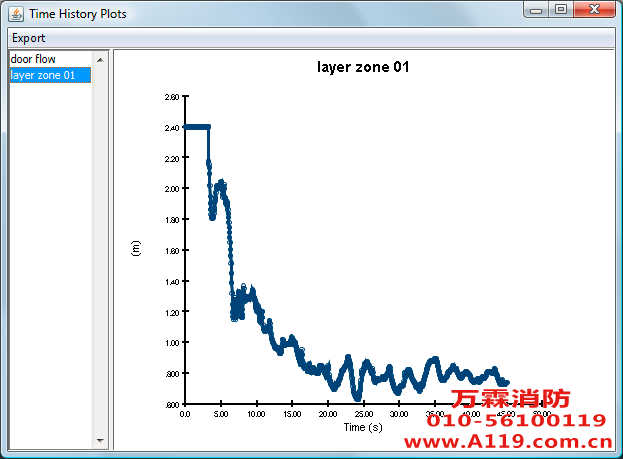
 图6.1。在这个例子中的房间着火
图6.1。在这个例子中的房间着火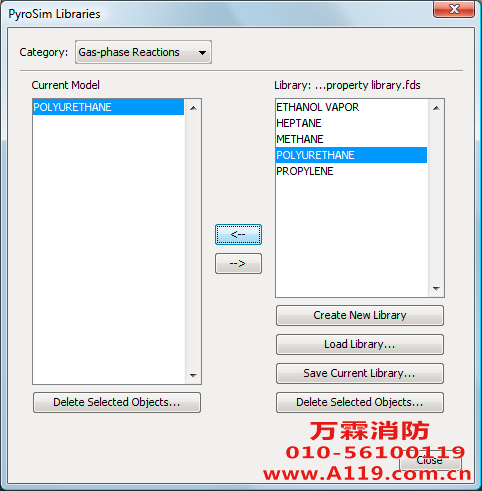
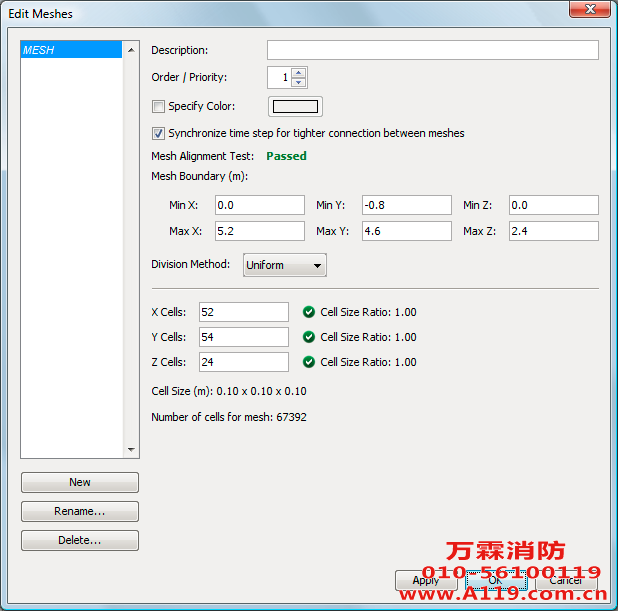
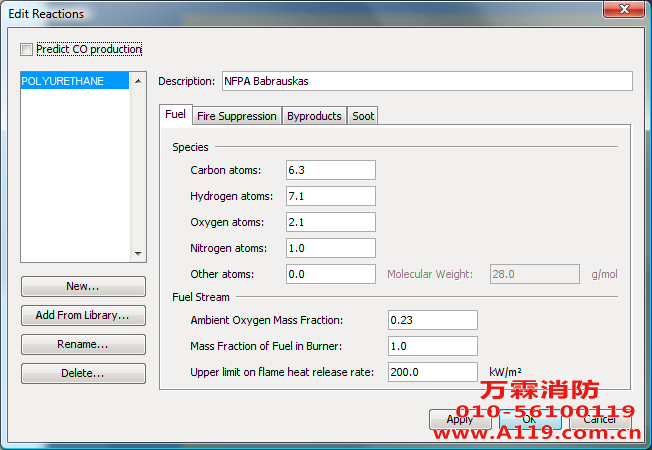
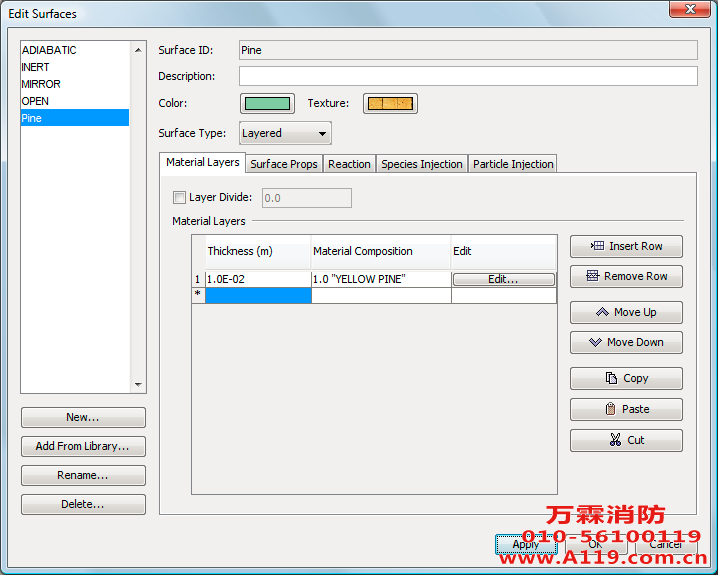
|
X |
Y | Z | |
|
Min |
1.5 | 3.8 | 0.0 |
|
Max |
3.1 | 4.6 | 0.4 |
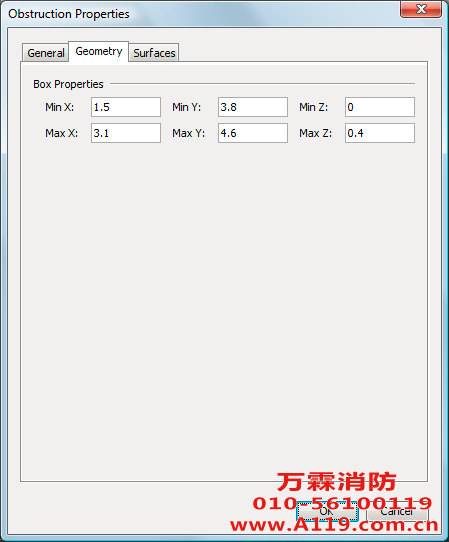
|
X |
Y | Z | |
|
Min |
1.5 |
3.8 | 0.4 |
|
Max |
3.1 | 4.6 |
0.6 |
|
X |
Y | Z | |
|
Min |
1.3 |
3.8 | 0.0 |
|
Max |
1.5 | 4.6 | 0.9 |
|
X |
Y | Z | |
|
Min |
1.5 |
4.4 |
0.6 |
|
Max |
3.1 | 4.6 | 1.2 |
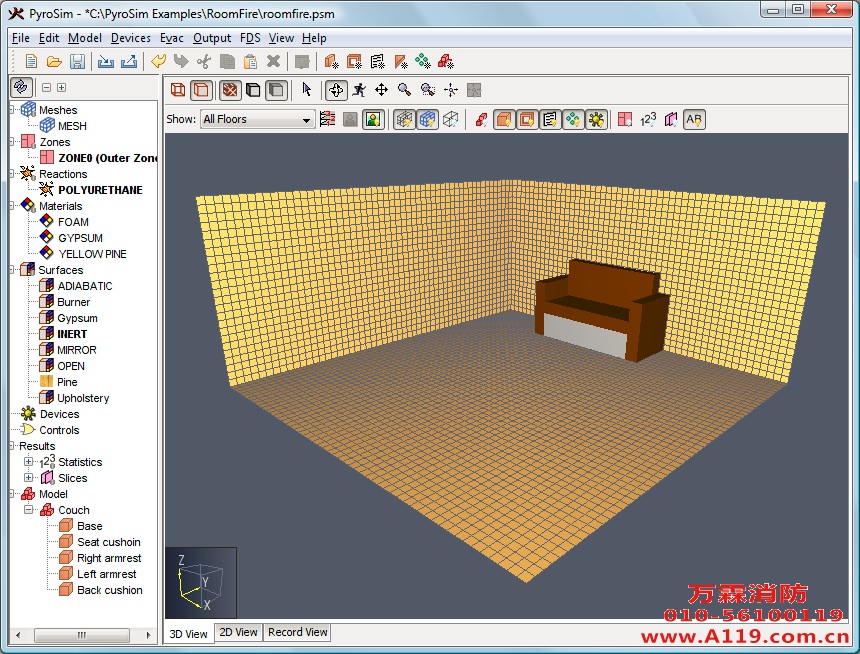
|
X |
Y | Z | |
|
Min |
1.6 |
2.4 | 0.0 |
|
Max |
3.0 |
3.2 |
0.2 |

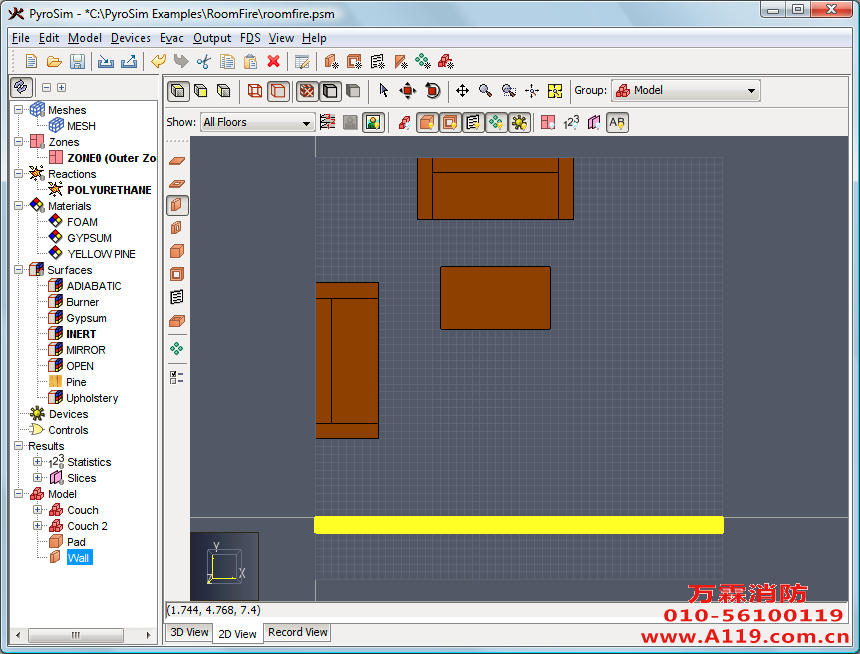
|
X |
Y | Z | |
|
Min |
4.0 |
-0.3 |
0.0 |
|
Max |
4.9 |
0.1 |
2.0 |

|
X |
Y | |
|
Min |
2.5 |
4.1 |
|
Max |
2.7 |
4.4 |
|
X |
Y | |
|
Min |
0.0 |
0.0 |
|
Max |
5.2 |
4.6 |
|
X |
Z | |
|
Min |
3.6 |
1.2 |
|
Max |
4.6 | 1.875 |
| XYZ Plane Plane |
Value (m) |
Gas Phase Quantity | Use Vector |
| X | 2.6 | Temperature | NO |

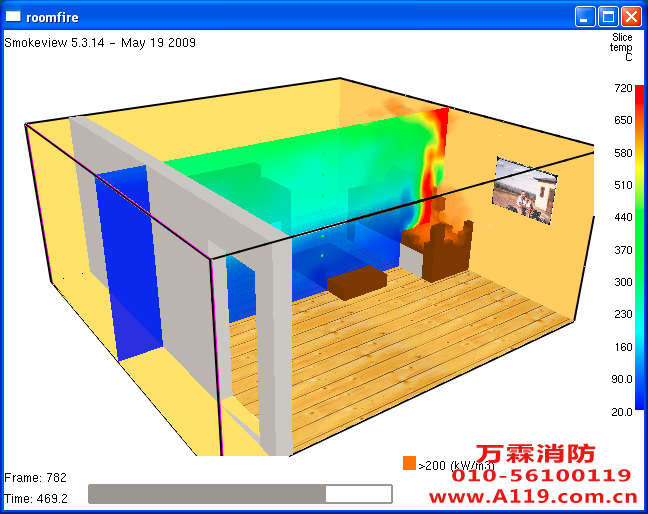
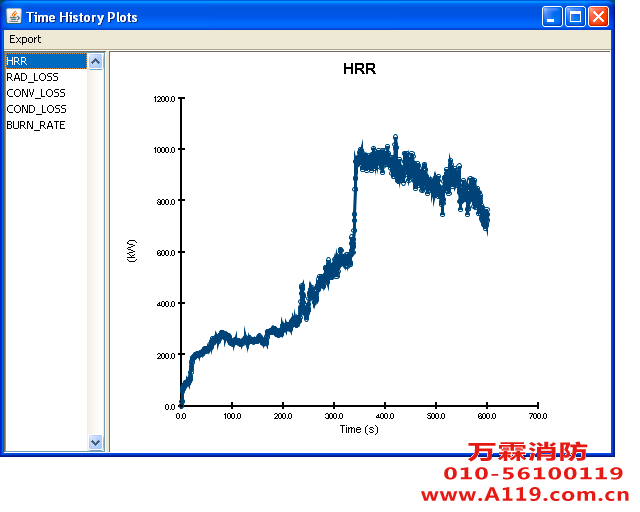
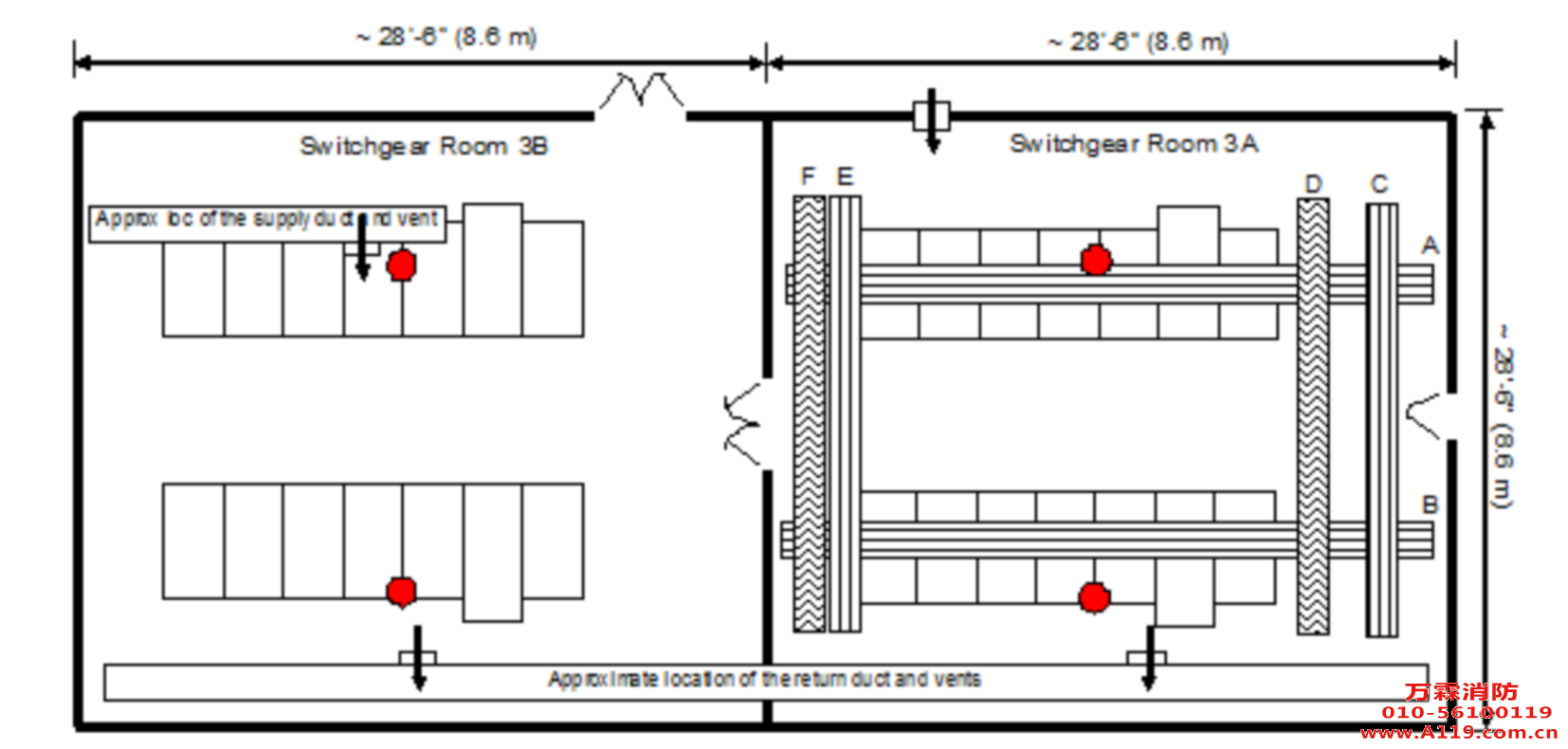

| 尺寸Dimension | 英制English | 公制Metric |
| 长Length | 28'-6" | 8.6 m |
| 宽Width | 28'-6" | 8.6 m |
| 高Height | 20' | 6.0 m |
| 壁厚Wall Thickness | 2' | 0.6096 m |
| 尺寸Dimension | 英制English | 公制Metric |
| 宽Width | 3' | 0.9 米 |
| 高Height | 8' | 2.4 米 |
| 属性Property | 数值Value |
| 密度Density | 2280 kg/m^3 |
| 比热Specific Heat | 1.04 kJ/kg-K |
| 电导率Conductivity | 1.8 W/m-K |
| 属性Property | 数值Value |
| 密度Density | 7850 kg/m^3 |
| 比热Specific Heat | 0.46 kJ/kg-K |
| 电导率Conductivity | 45.8 W/m-K |
| 属性Property | 数值Value |
| 密度Density | 1380 kg/m^3 |
| 比热Specific Heat | 1.289 kJ/kg-K |
| 电导率Conductivity | 0.192 W/m-K |
| X (ft) | Y (ft) | Z (ft) | |
| Min | 27.5 | 0.0 | 0.0 |
| Max | 59.0 | 28.5 | 20.0 |
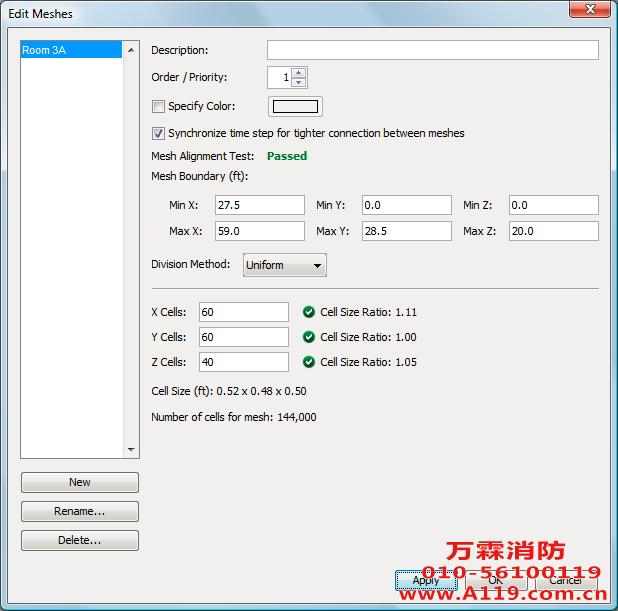
| X (ft) | Y (ft) | Z (ft) | |
| Min | 0.0 | 0.0 | 0.0 |
| Max | 27.5 | 28.5 | 20.0 |
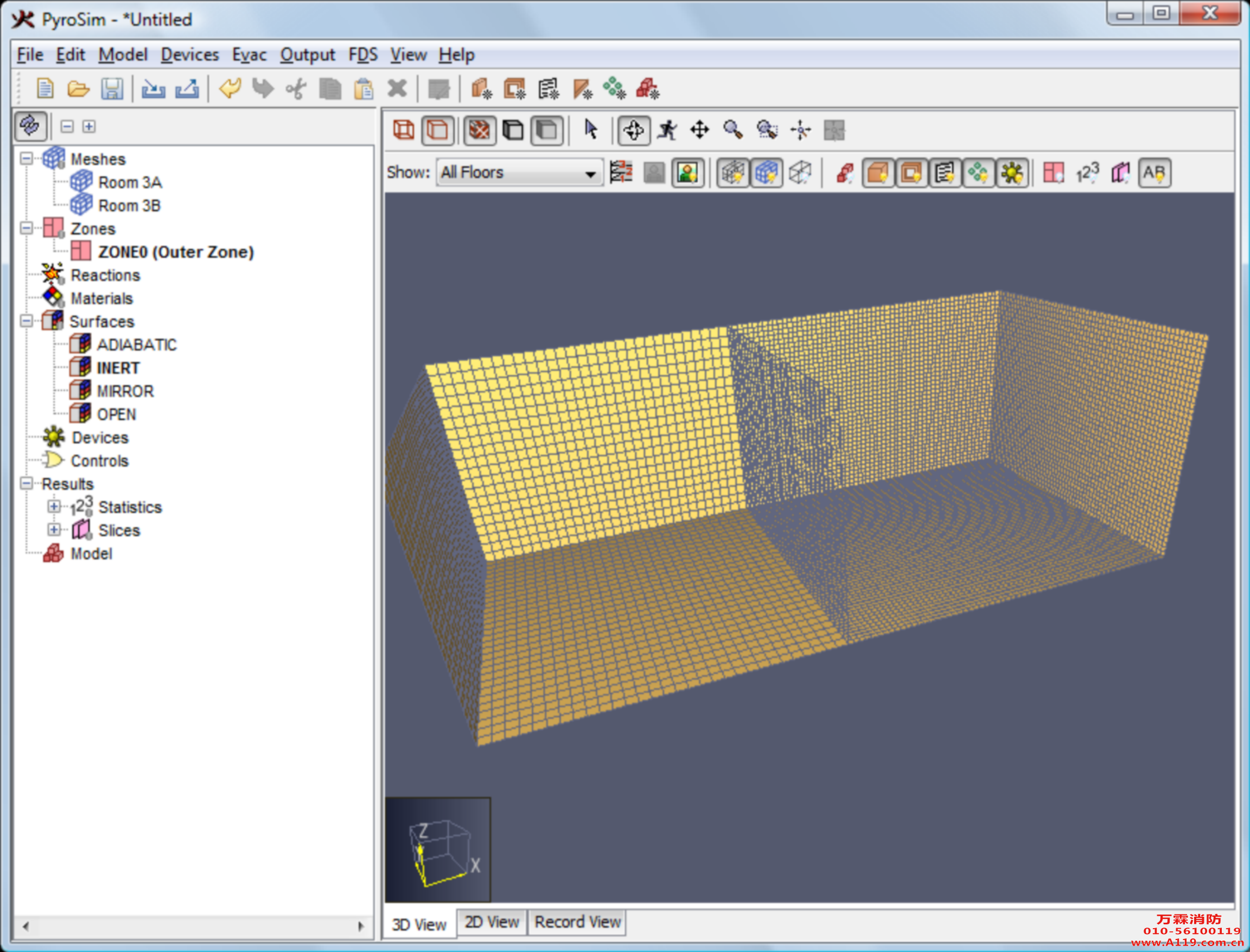 图7.4.网格划分展示
图7.4.网格划分展示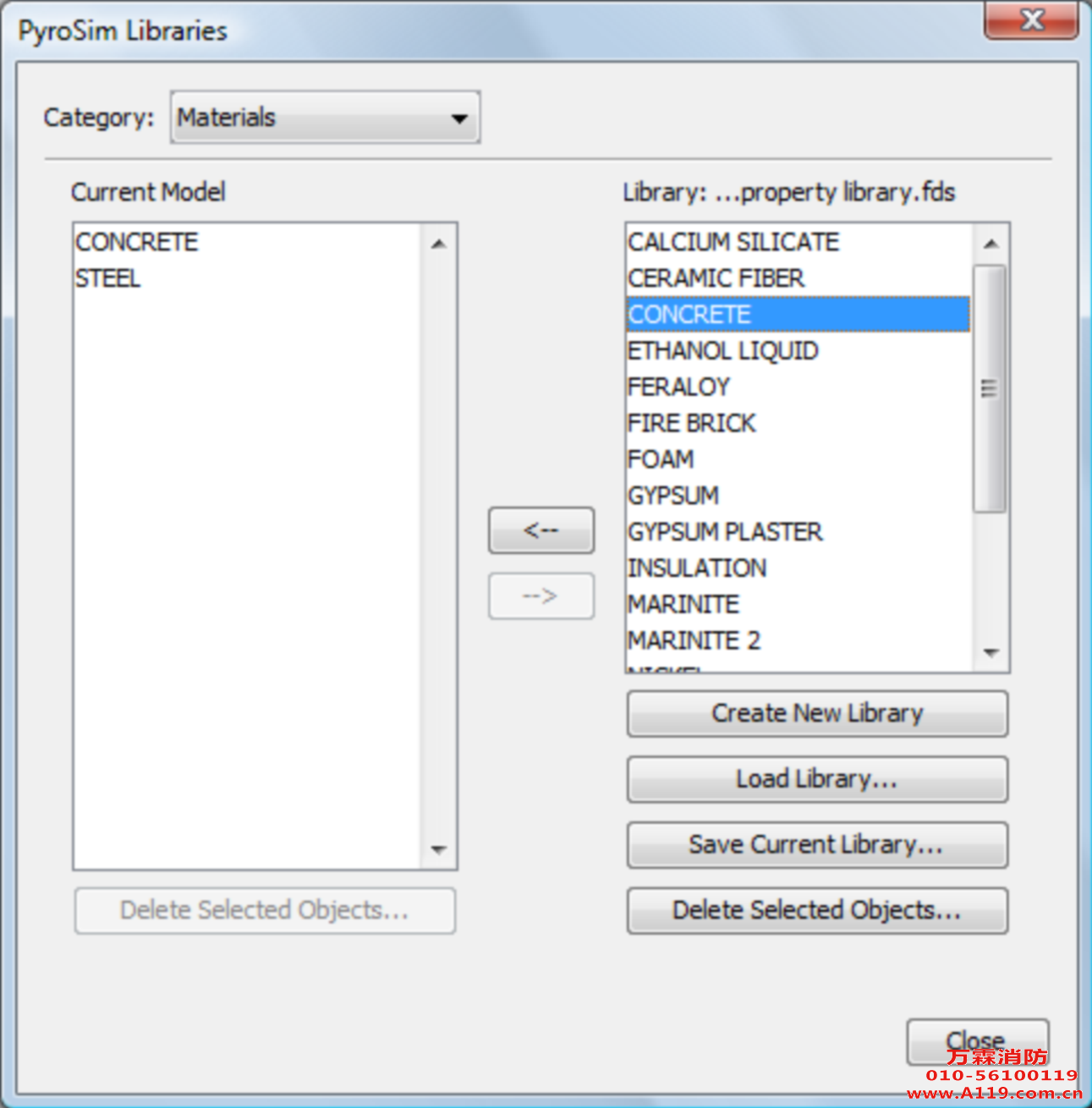
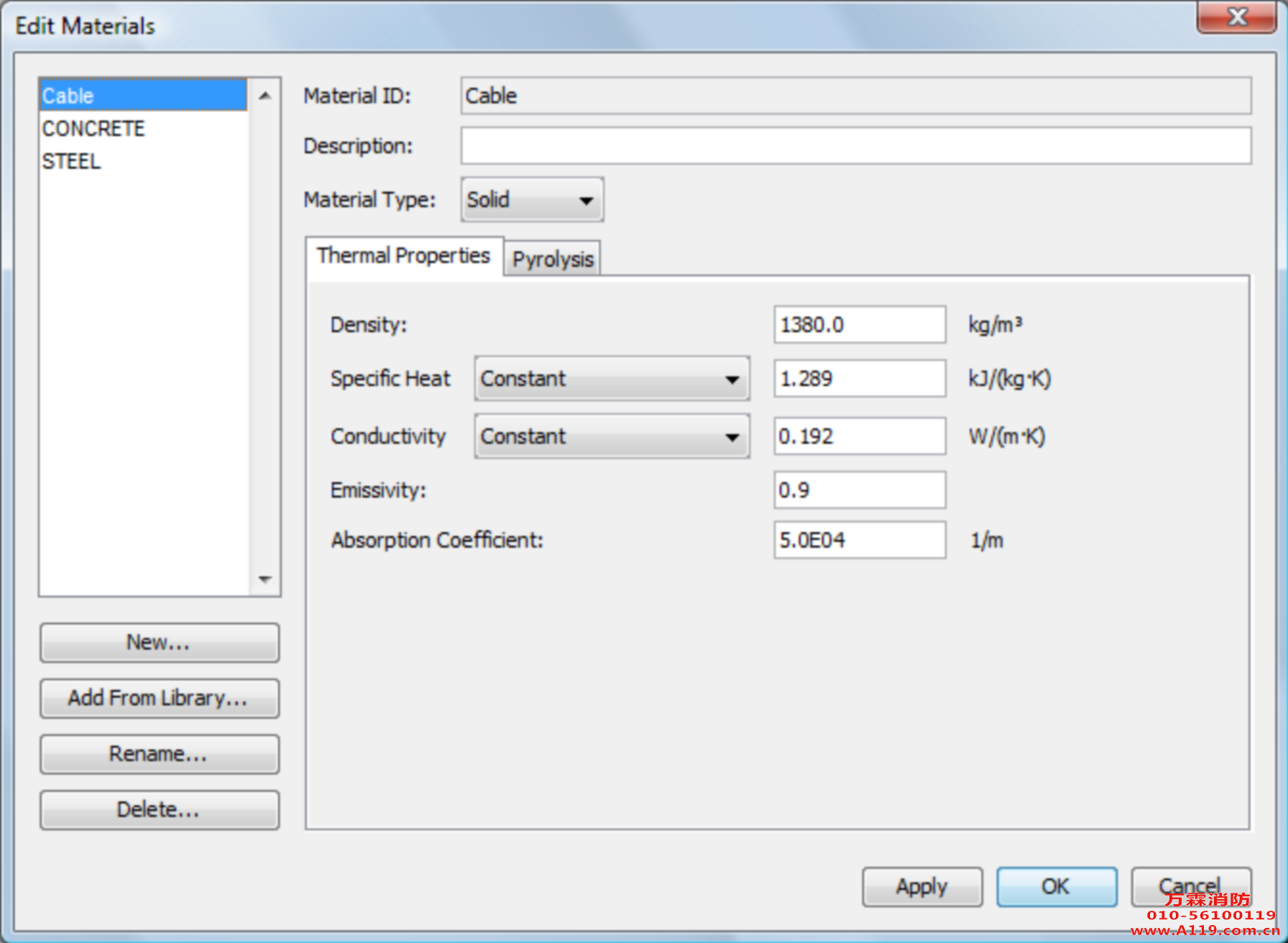
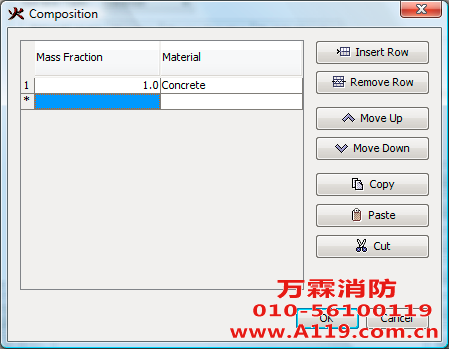
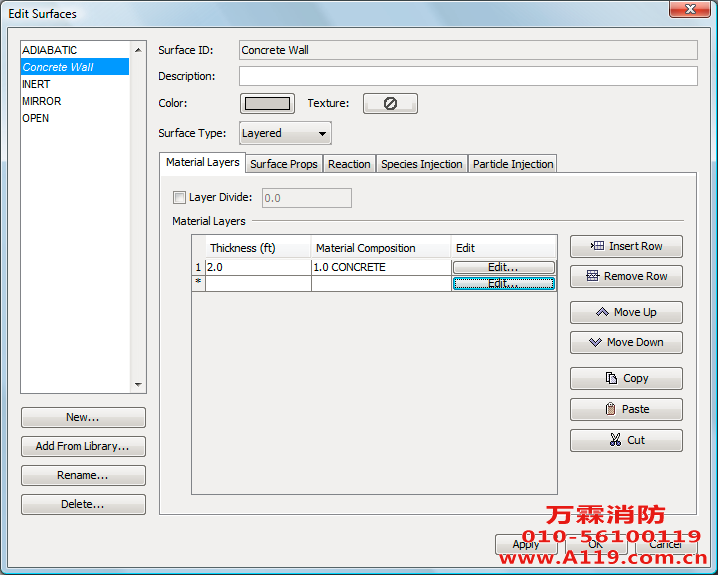
| X (ft) | Y (ft) | Z (ft) | |
| Min | 28.5 | 0.0 | 0.0 |
| Max | 30.5 | 28.5 | 20.0 |
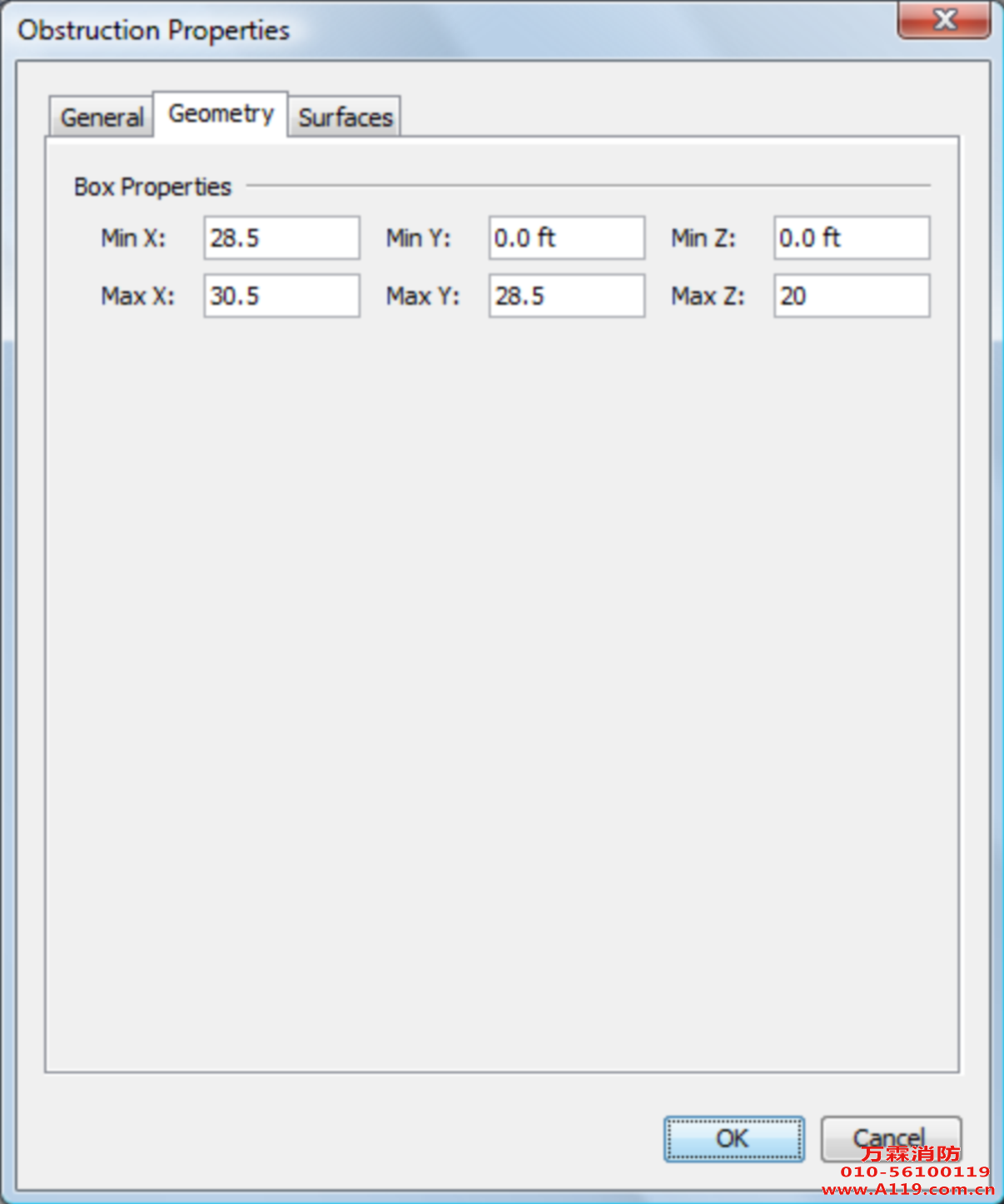

| X (ft) | Y (ft) | Z (ft) | |
| Min | 28.25 | 11.25 | 0.0 |
| Max | 30.75 | 17.25 | 8.0 |
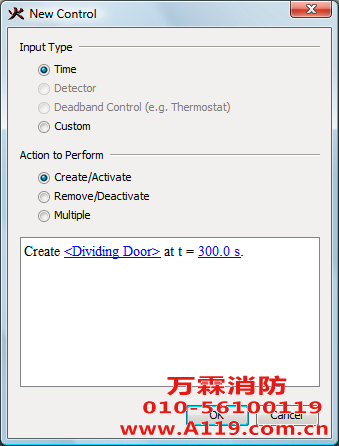
| X (ft) | Y (ft) | Z (ft) | |
| Min | 19.5 | 28.0 | 0.0 |
| Max | 26.5 | 29.0 | 8.0 |
| X (ft) | Y (ft) | Z (ft) | |
| 小值 | 19.5 | 28.0 | 0.0 |
| 值 | 26.5 | 29.0 | 8.0 |
 。
。 。
。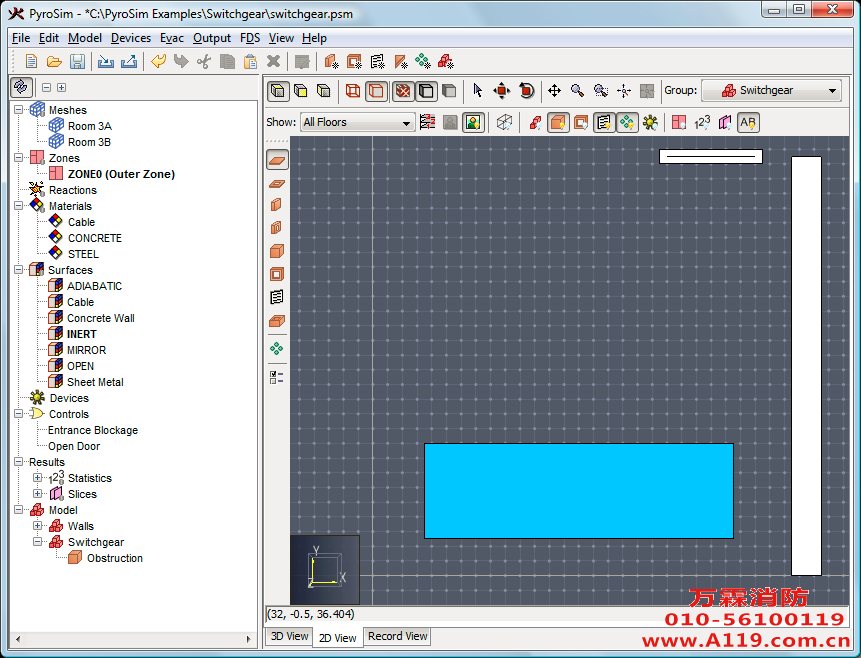
 。
。| X (ft) | Y (ft) | Z (ft) | |
| Min | 4.0 | 4.0 | 0.0 |
| Max | 20.0 | 10.0 | 8.0 |
| X (ft) | Y (ft) | Z (ft) | |
| 小值 | 4.0 | 4.0 | 0.0 |
| 值 | 20.0 | 10.0 | 8.0 |
 ,点击Cabinet 1。
,点击Cabinet 1。 。
。 。
。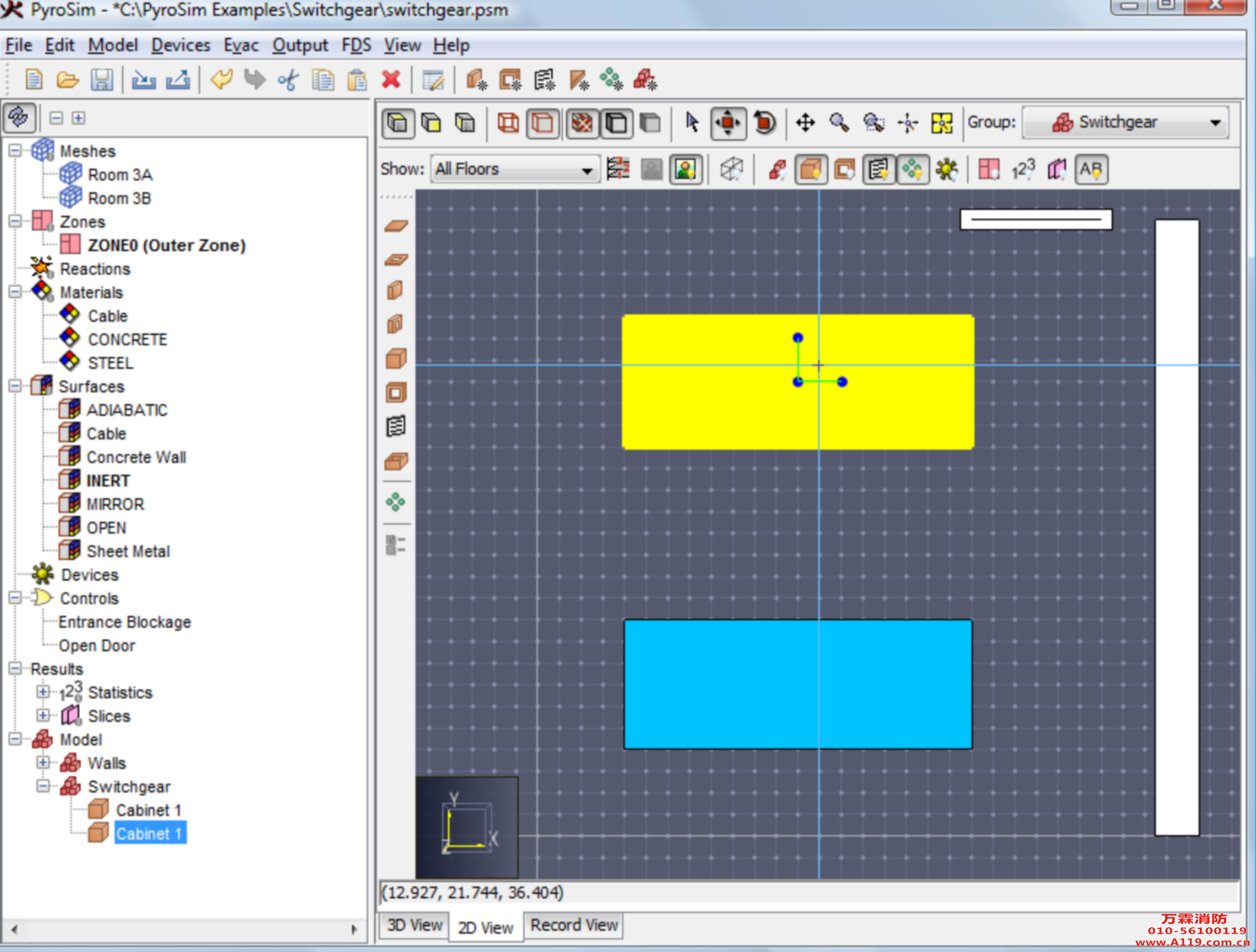
| X (ft) | Y (ft) | Z (ft) | |
| 小值 | 4.0 | 18.5 | 0.0 |
| 值 | 20.0 | 24.5 | 8.0 |
 ,请按CTRL并单击Cabinet 1 and Cabinet 2。
,请按CTRL并单击Cabinet 1 and Cabinet 2。
 。
。 。Min Z框中,键入8.5。在Max Z框中,键入9.0。在Surface Prop列表,选择Cable。单击OK以关闭New Obstruction Properties对话框。
。Min Z框中,键入8.5。在Max Z框中,键入9.0。在Surface Prop列表,选择Cable。单击OK以关闭New Obstruction Properties对话框。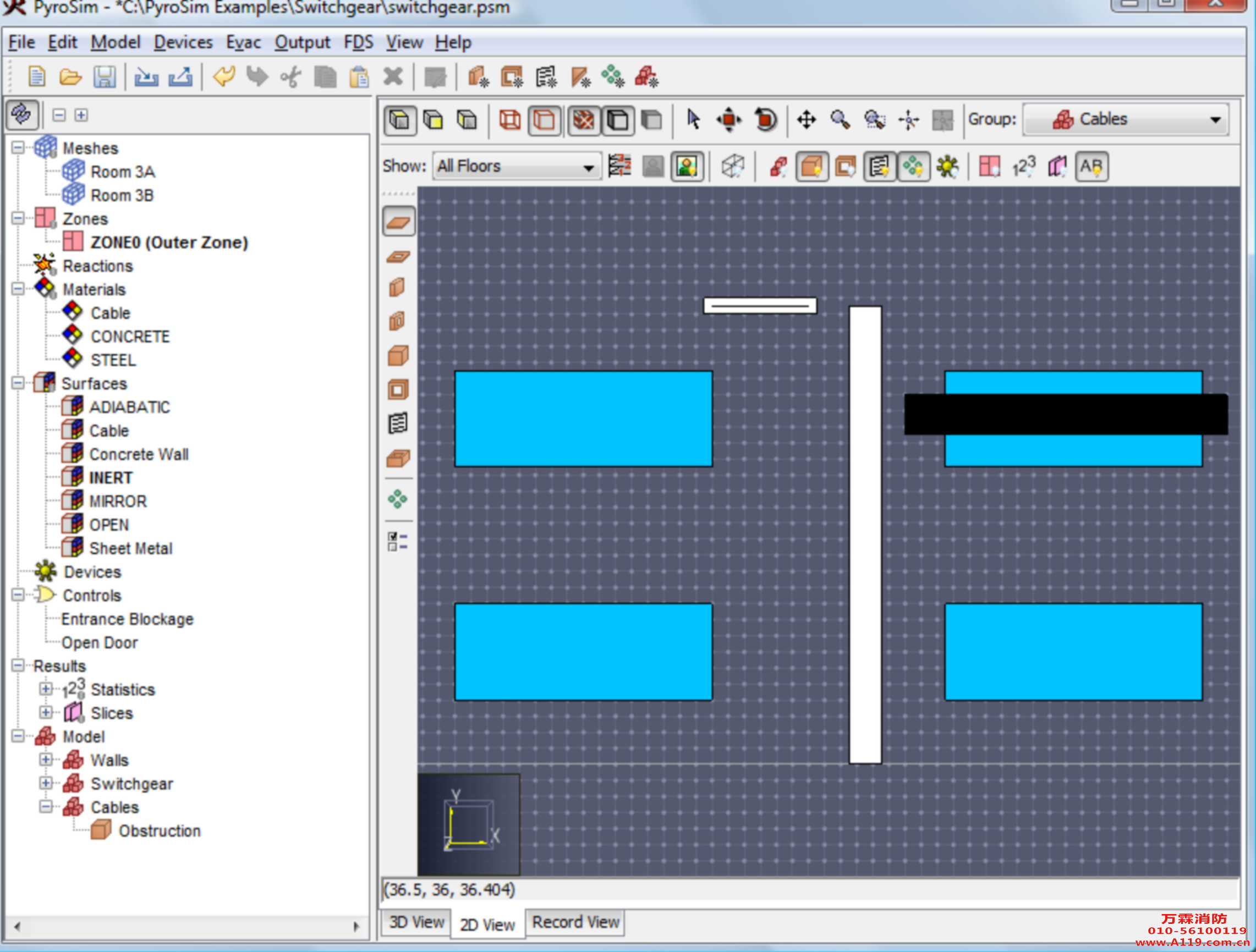
| X (ft) | Y (ft) | Z (ft) | |
| 小值Min | 31.0 | 20.0 | 8.5 |
| 值Max | 58.0 | 23.0 | 9.0 |
 。在Min Z框中,键入8.5。在Max Z框中,键入9.0。在Surface Prop 列表,选择Cable。单击OK 以关闭New Obstruction Properties 对话框。
。在Min Z框中,键入8.5。在Max Z框中,键入9.0。在Surface Prop 列表,选择Cable。单击OK 以关闭New Obstruction Properties 对话框。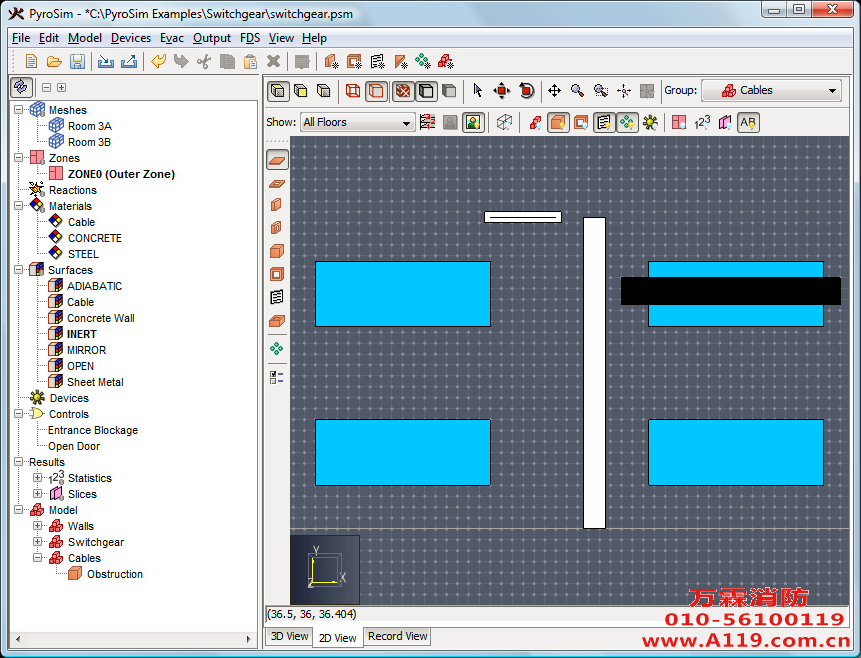
| X (ft) | Y (ft) | Z (ft) | |
| 小值Min | 31.0 | 20.0 | 8.5 |
| 值Max | 58.0 | 23.0 | 9.0 |
 。
。 。在Min Z 框中,键入9.5。在Max Z 框中,键入10.0。在 Surface Prop列表,选择Cable。单击OK以关闭 New Obstruction Properties 对话框。
。在Min Z 框中,键入9.5。在Max Z 框中,键入10.0。在 Surface Prop列表,选择Cable。单击OK以关闭 New Obstruction Properties 对话框。| X (ft) | Y (ft) | Z (ft) | |
| 小值Min | 55.0 | 3.0 | 9.5 |
| 值Max | 58.0 | 25.5 | 10.0 |

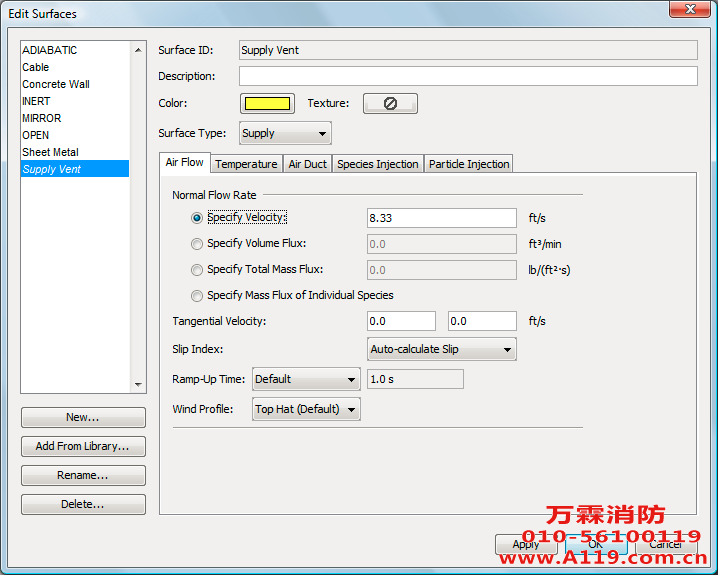
| X | Z | |
| 小 | 13.0 | 11.0 |
| 15.0 | 13.0 |
| X (ft) | Y (ft) | Z (ft) | |
| 小 | 1.0 | 23.5 | 11.0 |
| 18.0 | 25.5 | 13.0 |
| X (ft) | Z (ft) | |
| 小 | 11.0 | 11.0 |
| 13.0 | 13.0 |
| X (ft) | Z (ft) | |
| 小 | 345.0 | 11.0 |
| 36.0 | 13.0 |

| X (ft) | Z (ft) | |
| 小 | 20.0 | 6.5 |
| 23.0 | 7.5 |
| X (ft) | Y (ft) | Z (ft) | |
| 结束点1 | 44.25 | 14.25 | 1.0 |
| 结束点2 | 44.25 | 14.25 | 19.0 |
| X (ft) | Y (ft) | Z (ft) | |
| 结束点1 | 44.25 | 14.25 | 1.0 |
| 结束点2 | 44.25 | 14.25 | 19.0 |
| XYZ平面 |
面价值(FT) Plane Value(ft) |
气相数量 Gas Phase Quantity |
使用通风口? Use Vector? |
| X | 14.25 | 温度 | 否 |
| Y | 21. 5 | 温度 | 否 |
| Z | 19.0 | 温度 | 否 |